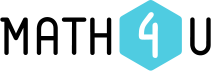Video tutorial
The application Math for Teacher (hereinafter referred to as Math4T) offers you a tool for simple and comfortable preparation of interactive tests or written tests. The Math4T application works with a database of 5,900 questions and it is designed for all high school mathematics teachers.
We start on app’s home page containing a toolbar at the top of the page and the workspace consisting of twelve tiles linking to different topics.
To unlock the full capabilities of Math for Teacher, sign up and create an account by clicking the “My account” link in the toolbar.
Once you have the account you can log in by clicking the “My account” link.
As a logged user you will see an expanded toolbar. The full toolbar contains “Select Favorites”, “Create test”, “My Favorites”, “My tests”, “Log out” and “Help”.
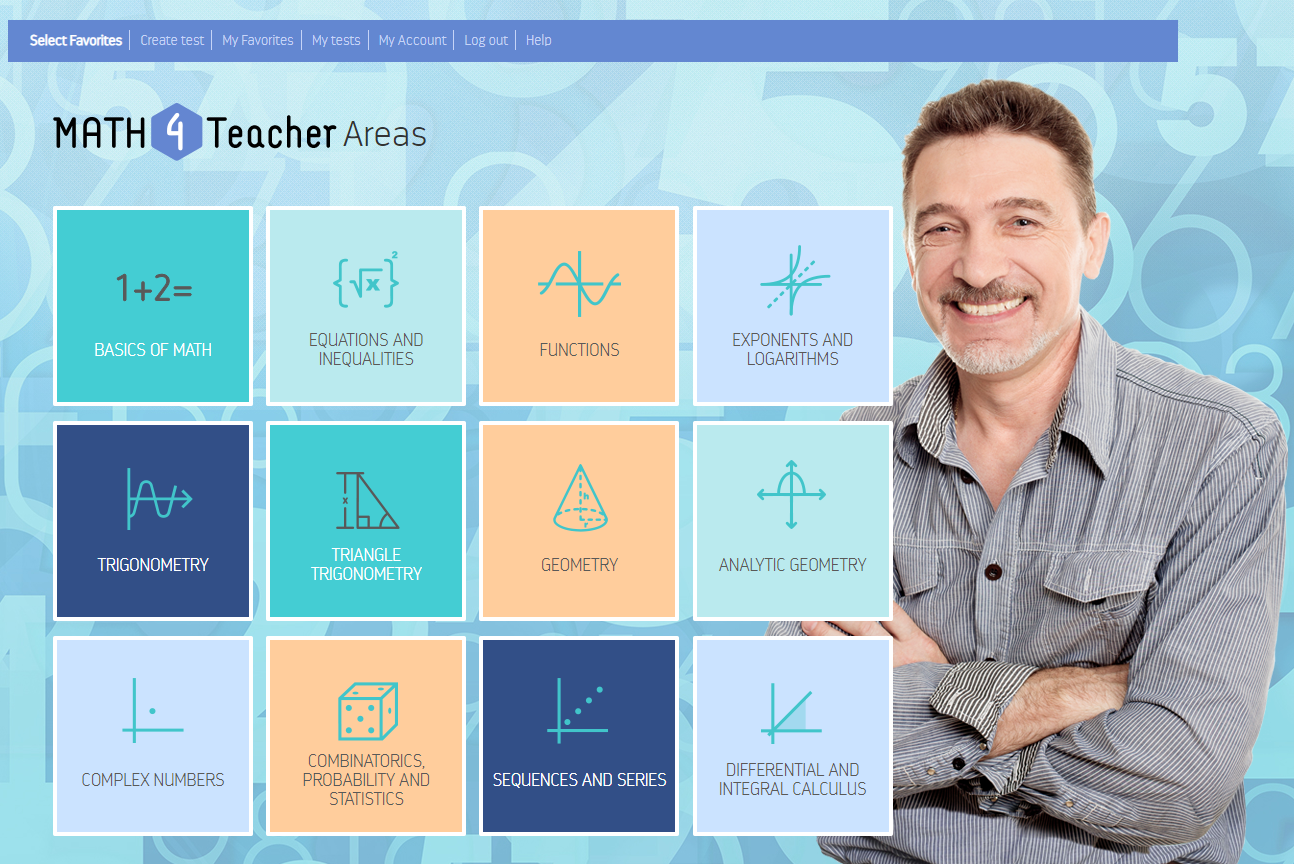
Let´s see how the new tests can be created.
The questions for the test can be selected from the large database of over 5,900 questions. The questions are split into twelve topics represented by twelve square tiles in the workspace. Each topic is further divided into smaller subtopics (description of all topics and subtopics can be found in this document). The app’s home page with topics is accessible at any time through the “Select favorites” link.
The database of 5,900 questions is too large for direct manipulation and browsing. Therefore, the database of your favorite questions is available as an intermediate layer between the main database and the test. Let’s see how it works in the following example.
Suppose you want to create the test from Analytic geometry. When you click the corresponding tile you will have access to the subtopics “Analytic geometry in a plane”, “Analytic geometry in a space”, “Conics” and “Points and vectors”.
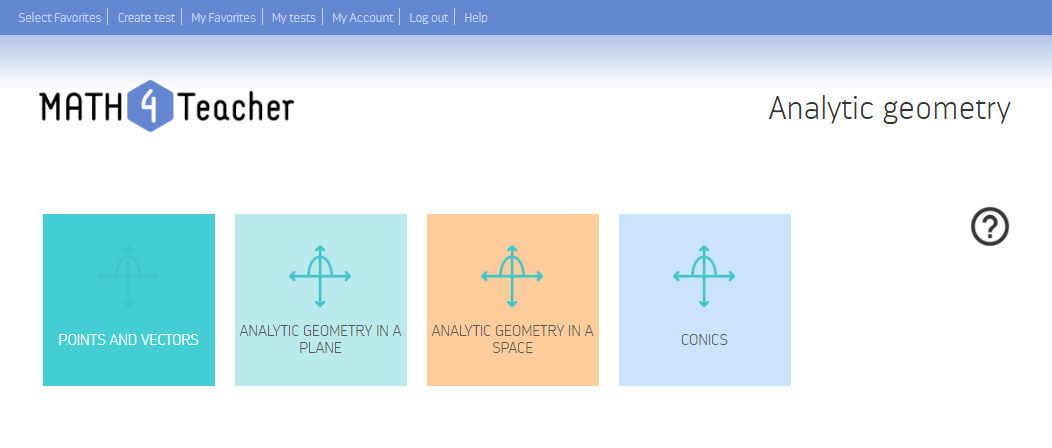
Let’s choose “Points and vectors”. By clicking the corresponding tile, you can see the questions available in this subtopic.
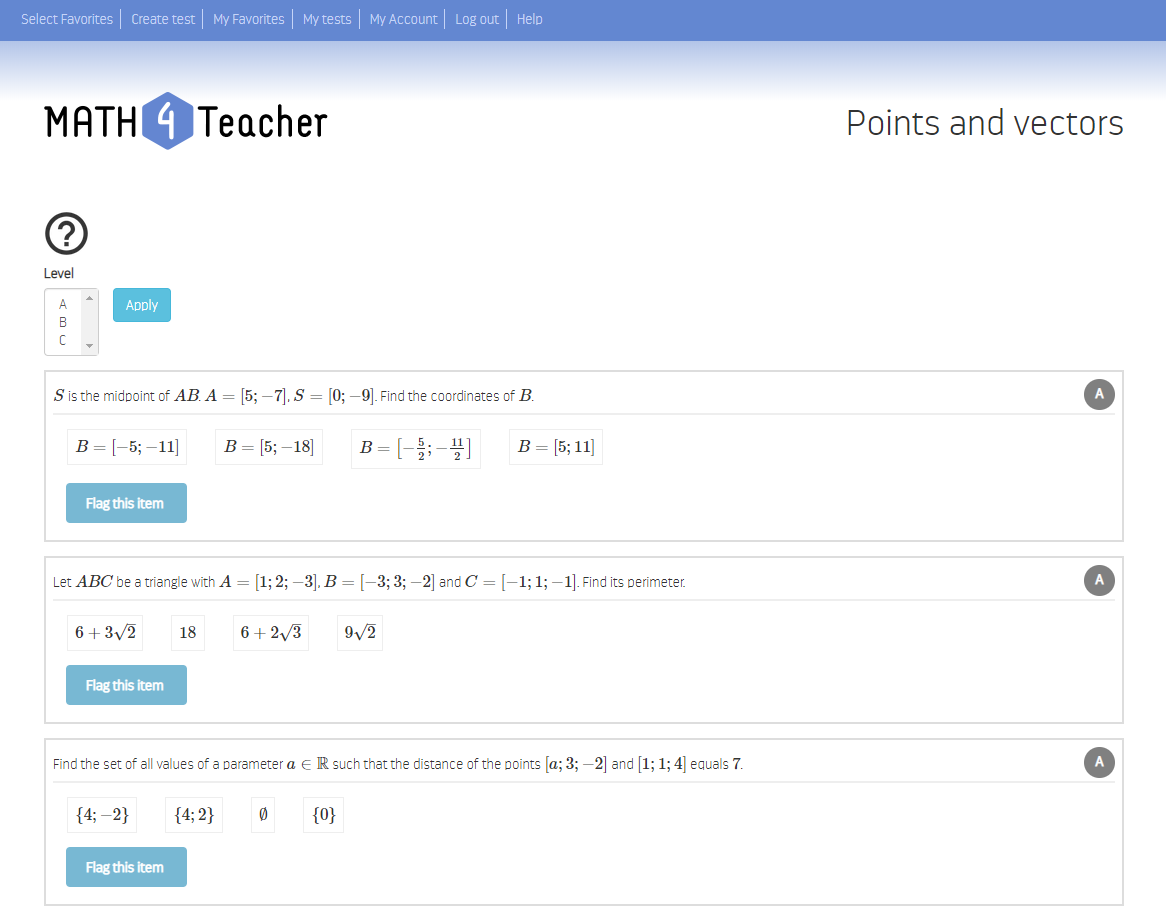
Each question is supplemented by the “Flag this item” button. Clicking this button adds the corresponding question to the custom database of your favorite questions. Later you will use this smaller database to select questions for a test. Your smaller custom database is stored with your user account and is preserved for future manipulation. You will also be able to add more questions or remove unwanted questions in future logins.
All the questions are marked according to the part as A, B or C. In general, part A is focused on the problems solved when the subtopic is introduced in the class. The part B contains more advanced problems and part C includes advanced questions which may not be taught in some high schools. By clicking the “info” button, you can see more details about each part. For example, you can see that the part B includes the questions on “scalar product of vectors”, “perpendicular vectors” and “angle of vectors”.
Suppose you want to prepare a test for practicing “scalar product of vectors”.
After returning to the points and vectors page, select part B and confirm the choice by clicking the “Apply” button. You can browse the part B questions and add the ones to your custom database of your favorite questions.
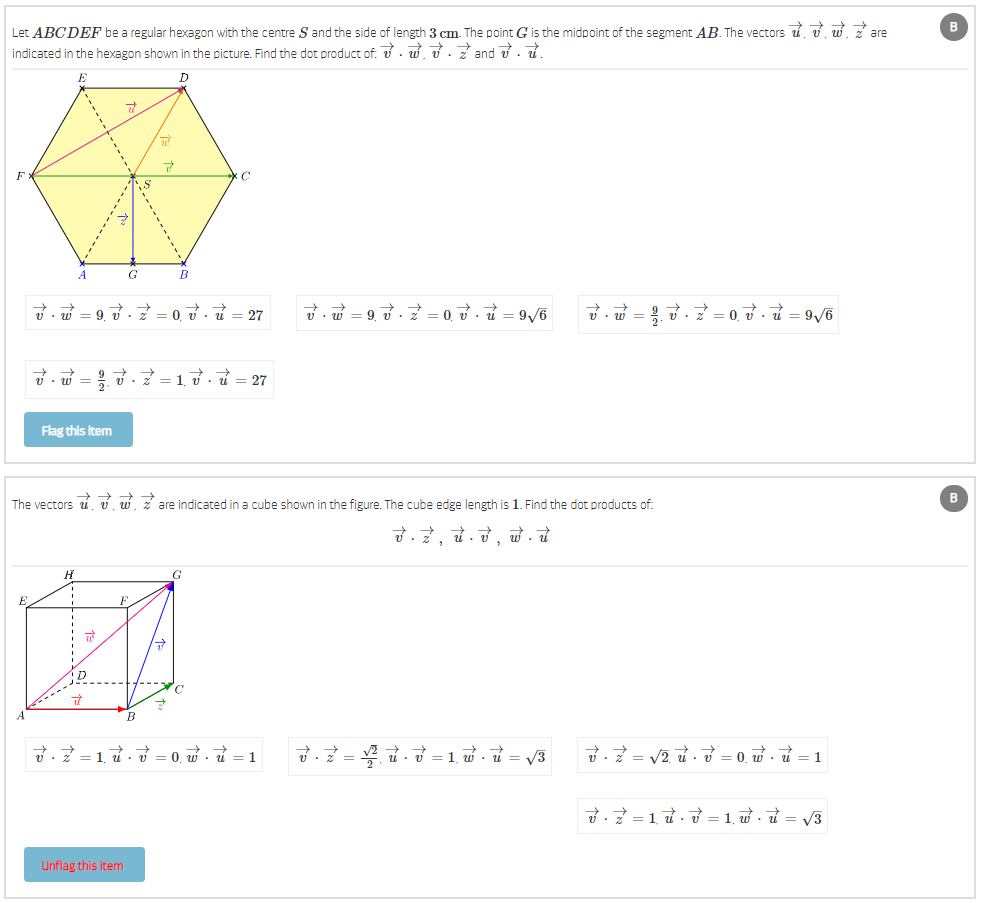
All of your favorite questions in your custom database you can browse anytime, through the link “My favorites”.
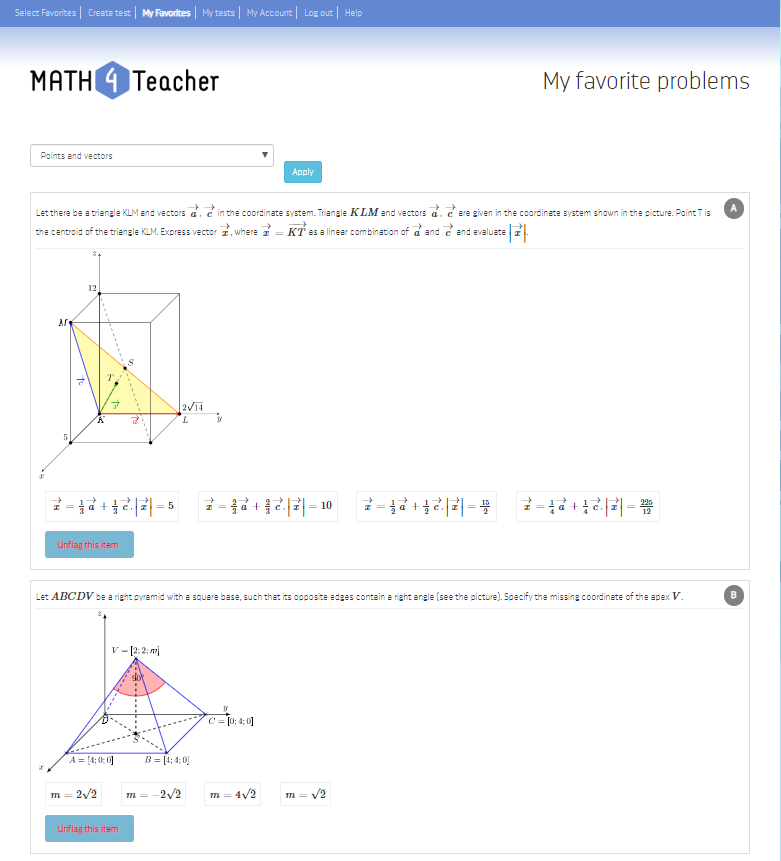
Now you are ready to compose a test. In the upper toolbar click the link “Create test”.
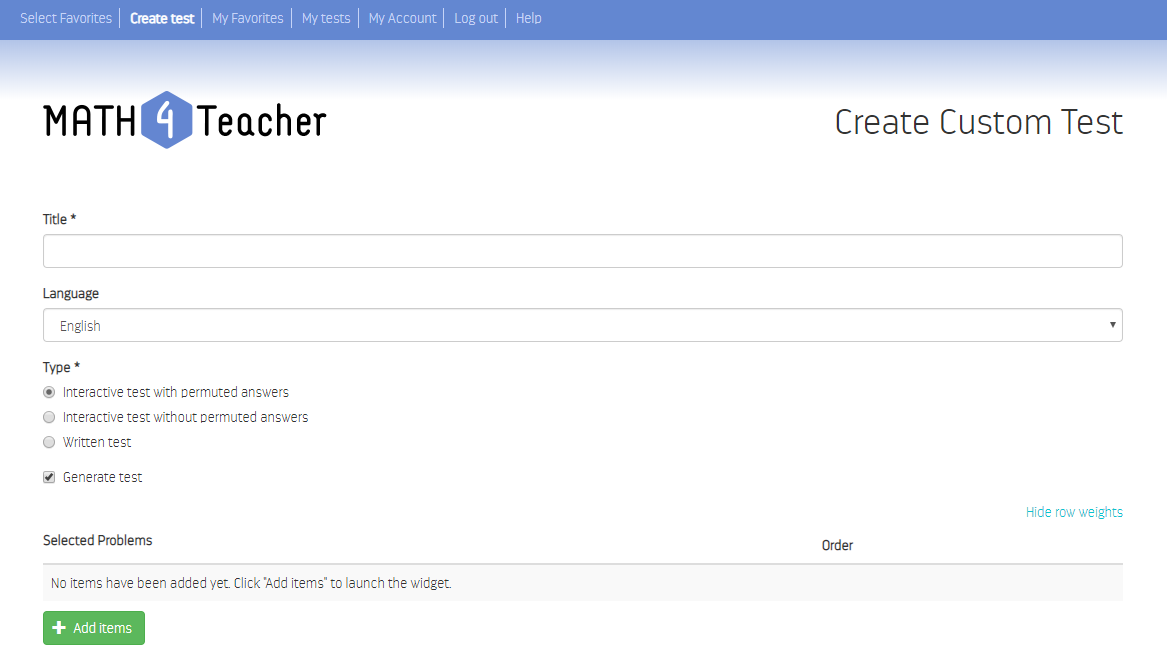
Name your test by entering a title in the title box and choose your test’s language. Next, select the type of the test from the three options. The first option -- “Interactive test with permuted answers” – represents the test with the set order of questions and randomized order of multi-choice answers. Answers are randomly permuted whenever the test is reopened in the PDF viewer. The second option -- “Interactive test without permuted answers” – represents the test in which the order of answers is set only once as the test is created. If more students work with the same test, the answers are ordered equally for all students. The third option -- “Written test” -- formats the test for printing.
Let’s create an interactive test “with permuted answers”. To select the questions, click the “Add items” button. You choose “Points and vectors” in the “SubArea” drop down menu and confirm the choice by pressing “Apply”. Now you will see only your favorite questions from this subarea. You can browse these questions, especially part B, and mark the questions you want to include in the test. To proceed, submit the selection.
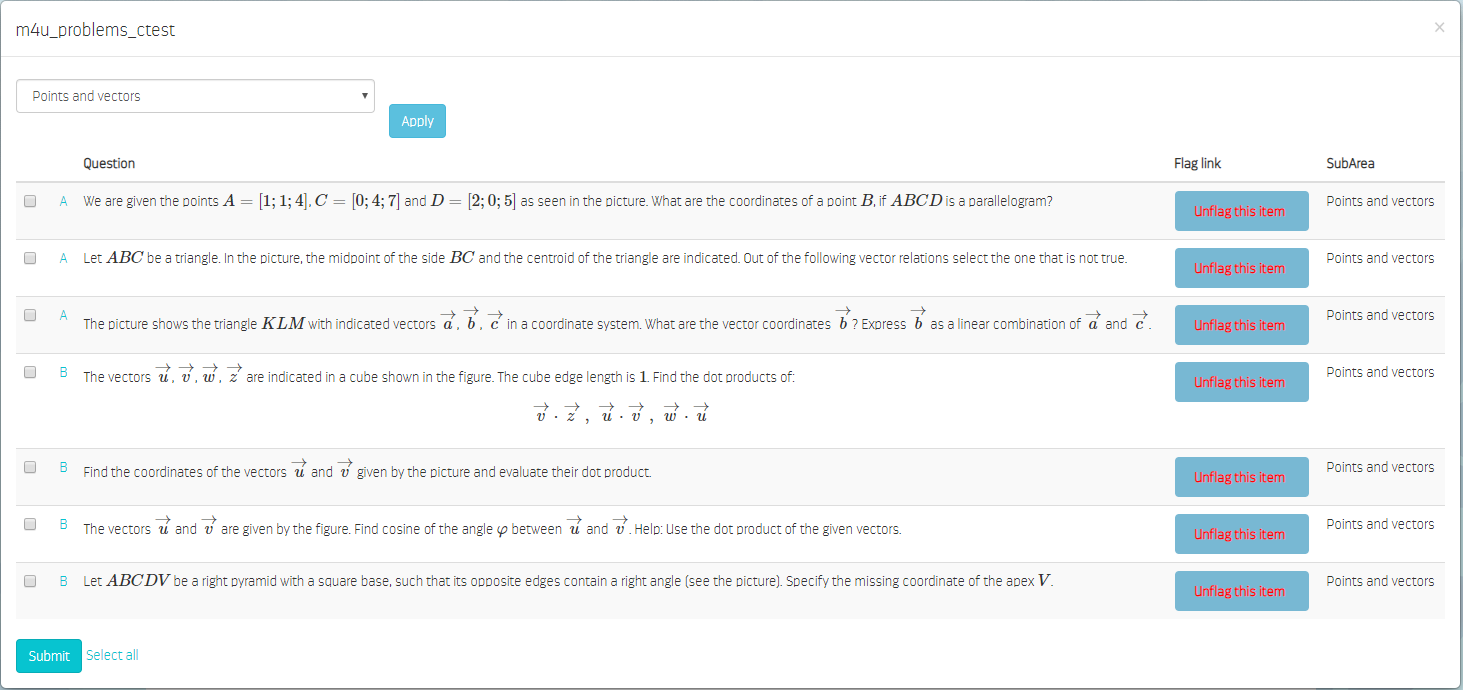
Next you can browse the questions selected for the test and revise your selections, if necessary. The selected questions can be removed, and new questions can be added.
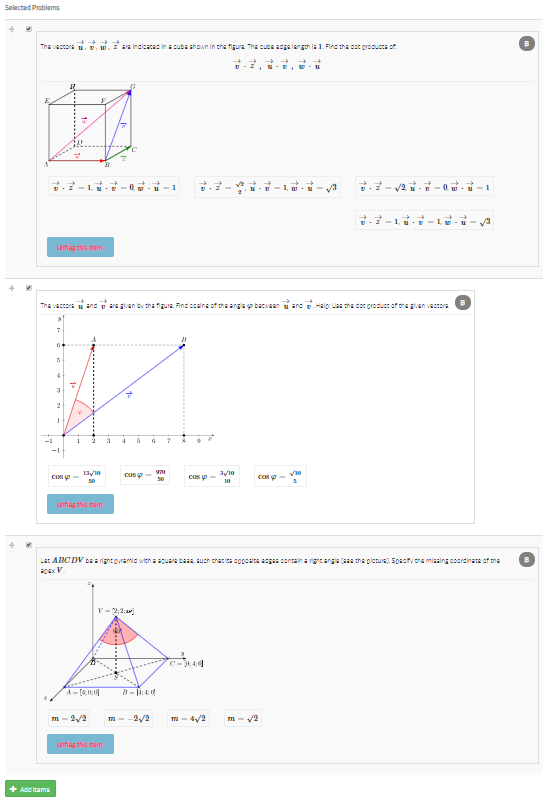
By clicking the “Save” button below you will save all the selected questions and options and the test is generated. This test is accessible through the “My tests” link in the upper toolbar.
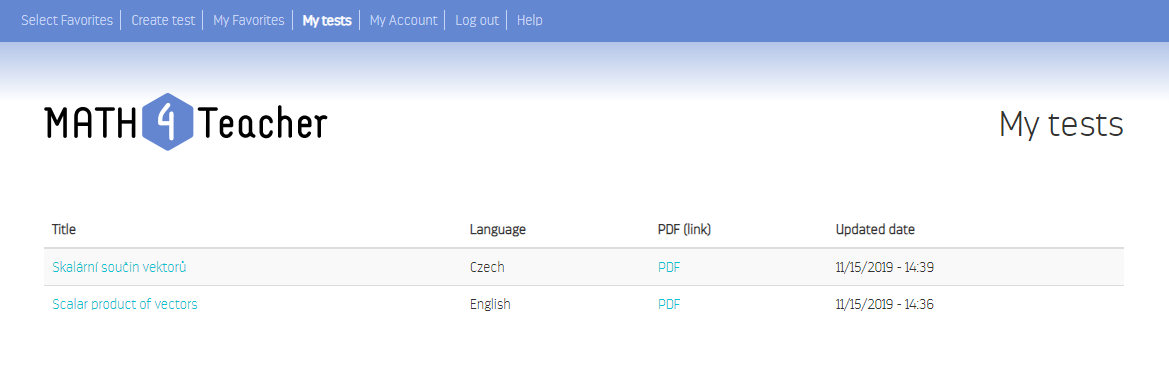
Here you can see the tests in PDF format ready for download. The only supported program for the PDF files is Adobe Reader.
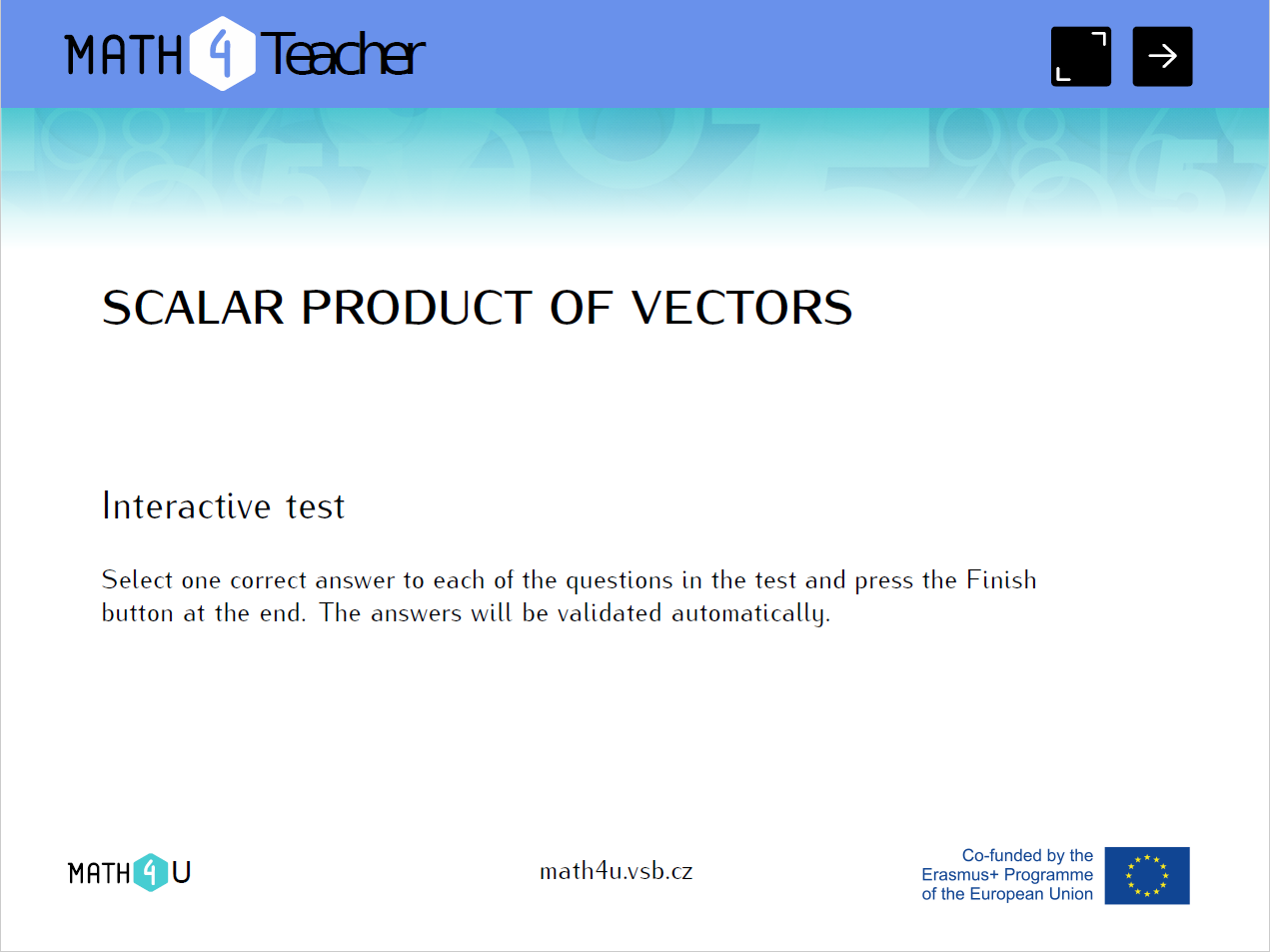
Your interactive test is composed of the selected questions and is ready for work in class. One page of the test may look like this:
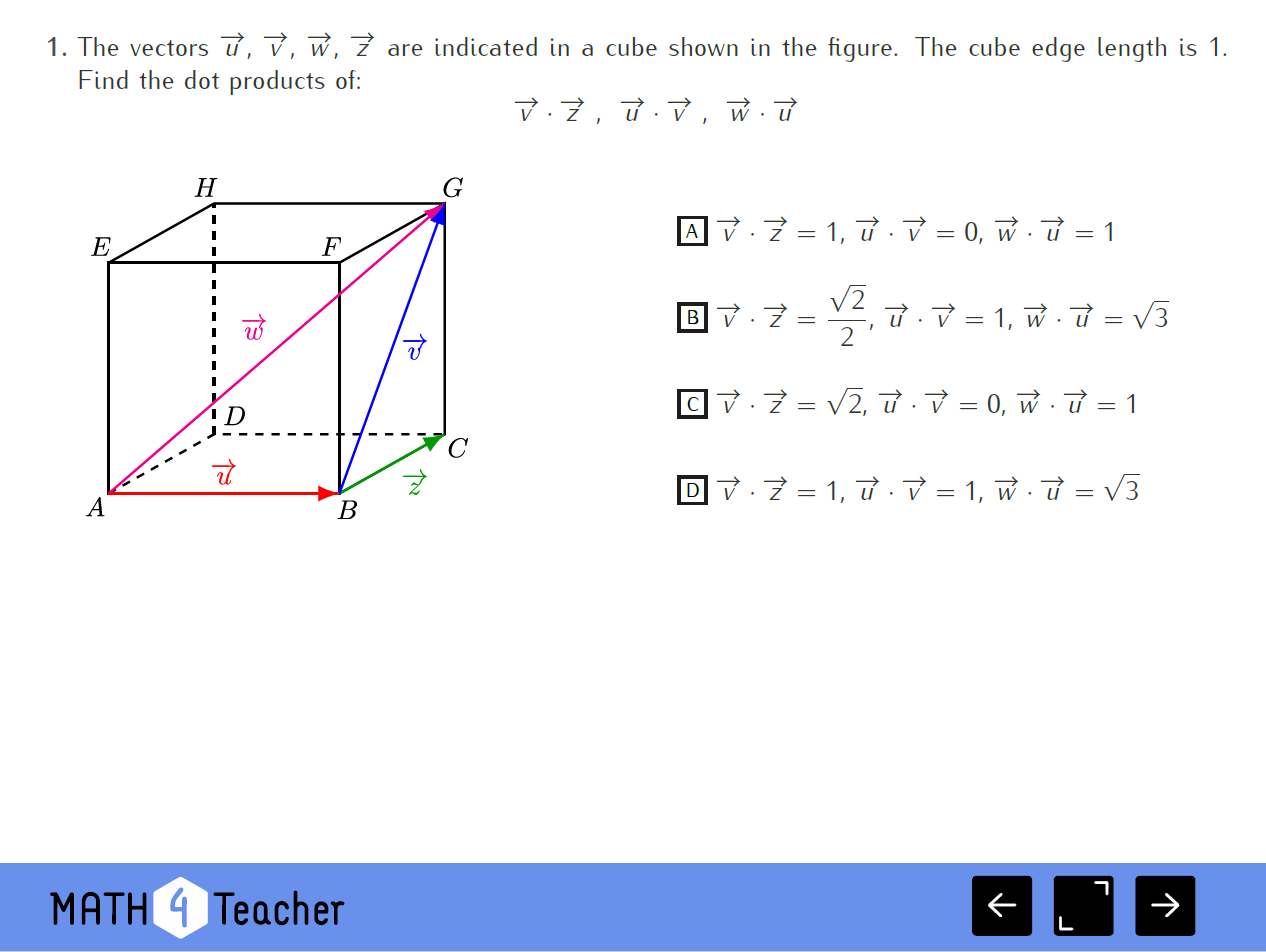
Students can now solve the problems and mark their answers. When they are done, they will click the “Finish” button to receive their evaluation. The final report includes the number of correct and incorrect answers accompanied with visual and verbal feedback. It is also possible to go back to the questions and look up the correct answers.
The interactive test comes in handy when practicing the topics in a classroom. It can be displayed by a projector or even better on a smartboard. A teacher may utilize the school web site and post the tests for homework there.
Once a class has finished a topic, you can make use of the “written test”. To do so return to the “Create test” section, enter the test title, select the language and the “Written test” option. Now you can choose your test questions, again.
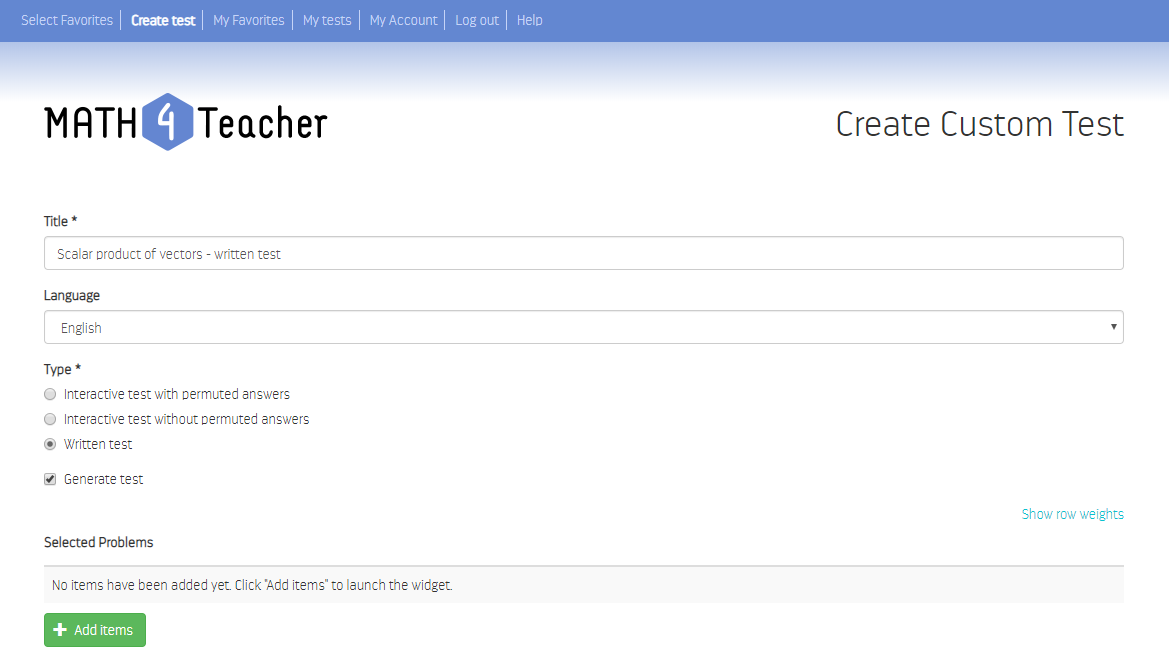
Like in the interactive tests, once you have clicked the “save” button the “written test” is created and ready for download through the “My tests” link.
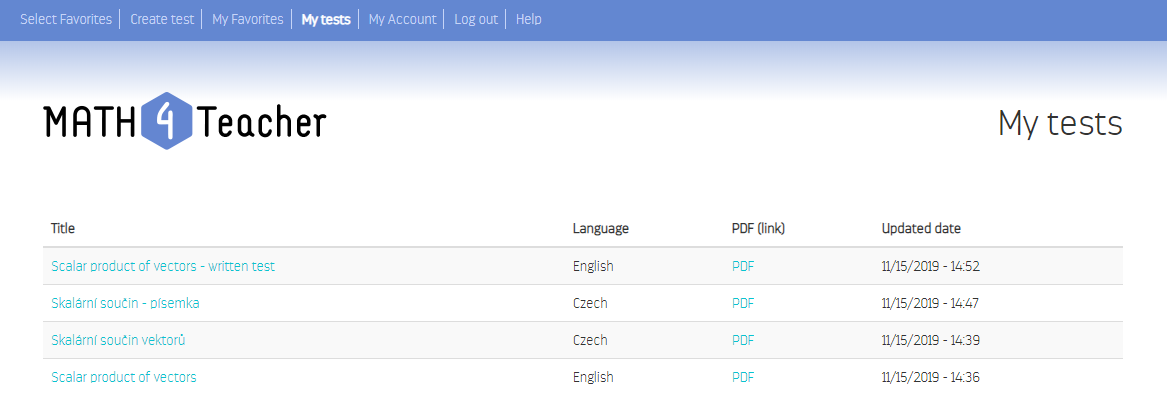
The test is formatted for printing on A4 paper. Simply print, distribute among students and grade. You can find the answer key on the last page of the test.
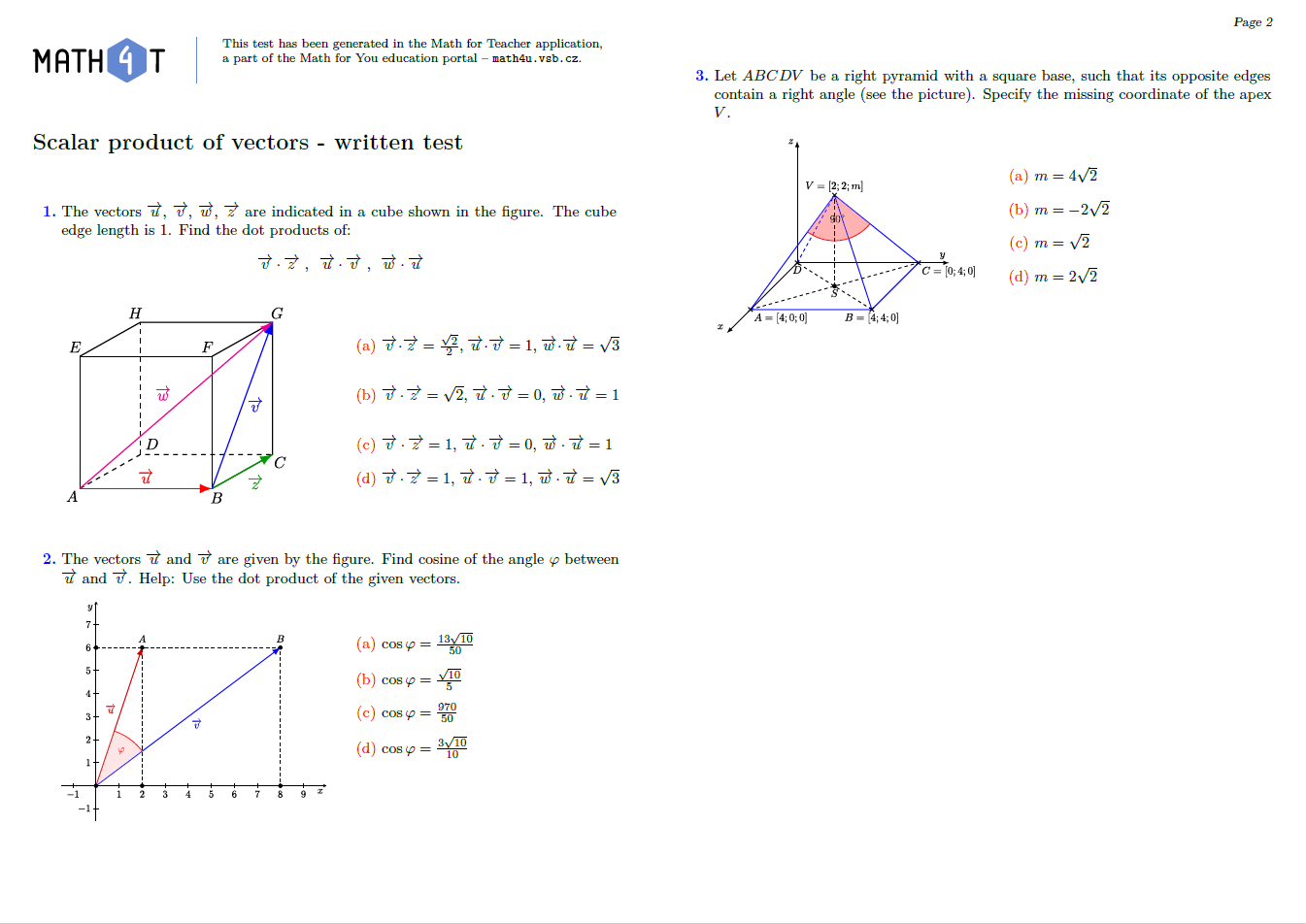
You can edit or generate into a different language any interactive test or written test created in the past. When you click on the selected test in the "My tests" section, you will see what questions the test contains. By clicking the "Edit" link you go to the editing mode where some questions can be removed or others can be added. Do not forget to select the box "Create test" and then confirm the changes by clicking the “Save” button. If you want to change the language of the test, we recommend that you change the language of the entire website before editing.