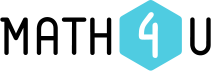Aplikacja Math for Teacher (Math4T) to narzędzie do łatwego przygotowywania interaktywnych testów lub zwykłych prac pisemnych. Aplikacja ta współpracuje z bazą danych zawierającą 5900 pytań i jest przeznaczona dla wszystkich nauczycieli matematyki w szkołach średnich.
Przed nami strona wprowadzająca do aplikacji z niebieskim paskiem narzędzi u góry i drogowskazem obszarów tematycznych (obszar roboczy składający się z dwunastu kafelków z linkami do różnych tematów). Aby w pełni kontynuować pracę z aplikacją, zarejestruj się i utwórz konto, klikając zakłądkę „Moje konto” na pasku narzędzi.
Gdy masz już konto, możesz się zalogować, klikając „Moje konto”.
Jako zalogowany użytkownik zobaczysz stronę wprowadzającą ze wszystkimi ofertami. Na niebieskim pasku są teraz dostępne inne zakładki - „Utwórz test”, „Moje ulubione”, „Moje testy” i „Wyloguj”.
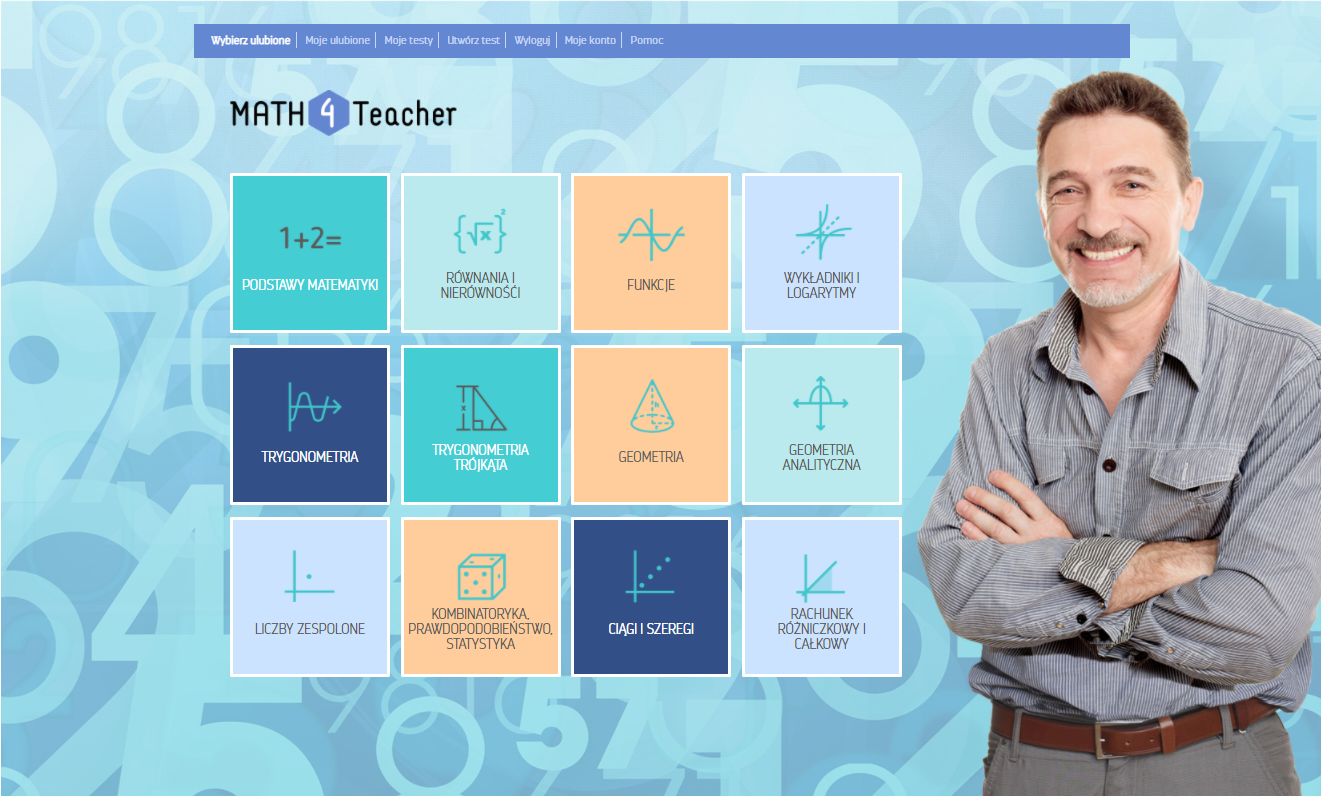
Pokażemy Ci, jak tworzyć testy.
Przystępując do tworzenia testu mamy do wyboru 5900 pytań w każdym z języków. Wszystkie pytania są podzielone na dwanaście obszarów tematycznych, których nazwy widzimy na kolorowych kafelkach. Ponadto, każdy obszar jest podzielony na mniejsze podobszary (opis wszystkich obszarów i podobszarów można znaleźć w tym dokumencie).
Do tego wstępnego ekranu aplikacji trafimy natychmiast po zalogowaniu, a następnie w dowolnym momencie poprzez zakładkę „Wybierz ulubione”.
Ponieważ baza 5900 pytań jest naprawdę duża, przed stworzeniem testu konieczne jest utworzenie własnej bazy tzw. „Pytań ulubionych”. Zobaczmy, jak to działa w poniższym przykładzie.
Załóżmy, że chcesz utworzyć test z geometrii analitycznej. Kliknięcie tego obszaru spowoduje wyświetlenie jego podobszarów - „Geometria analityczna na płaszczyźnie”, „Geometria analityczna w przestrzeni”, „Krzywe stożkowe” oraz „Punkty i wektory”.
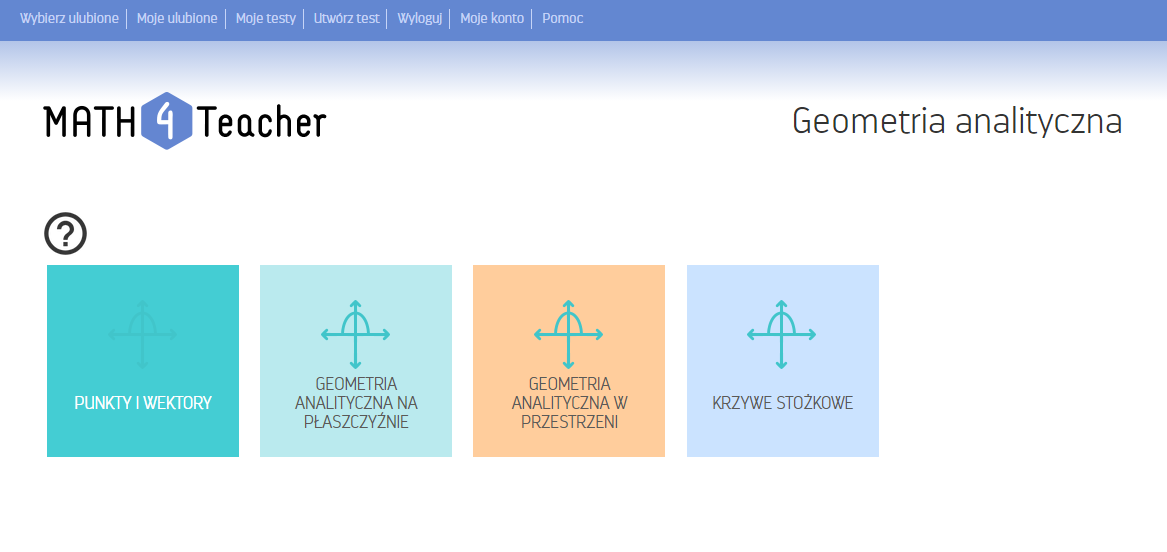
Wybierzmy „Punkty i wektory”. Kliknij odpowiedni kafelek, aby przejść do listy pytań do wyboru.
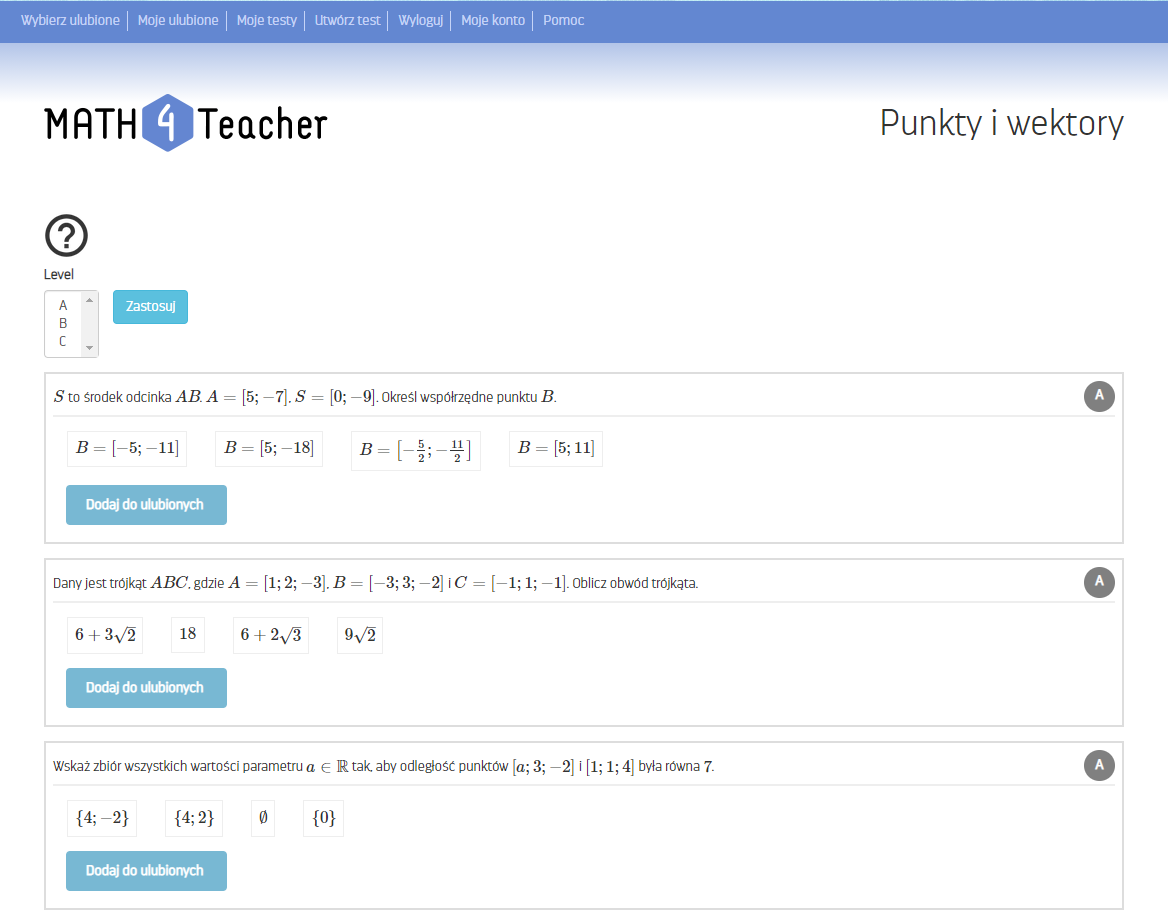
Każde pytanie ma przycisk „Dodaj do ulubionych”. Spowoduje to dodanie pytania do twojej własnej bazy ulubionych pytań, z której będziesz korzystać później podczas tworzenia testów. Twoja baza ulubionych pytań jest przechowywana wraz z kontem użytkownika i jest zachowana do przyszłych działań. Będziesz także mógł dodać więcej pytań lub usunąć niechciane pytania podczas przyszłych logowań.
Wszystkie pytania są oznaczone zgodnie z części jako A, B lub C. Część A obejmuje pytania, które zwykle rozpoczynają temat w szkole. Część B zawiera bardziej zaawansowane zadania, a część C - zadania zaawansowane, które mogą nie być nauczane w niektórych szkołach średnich. Klikając przycisk „znak zapytania”, możesz zobaczyć więcej szczegółów na temat każdej część. Na przykład możesz zobaczyć, że część B zawiera pytania dotyczące iloczynu skalarnego wektorów, prostopadłości i odchyleń wektorów.
Na przykład, widzimy, że część B zawiera pytania dotyczące ćwiczenia iloczynu skalarnego wektorów. Załóżmy, że chcesz przygotować test do ćwiczenia „iloczynu skalarnego wektorów”.
Po powrocie do strony punktów i wektorów należy wybrać część B i potwierdzić wybór przyciskiem „Zastosuj”. Możesz przeglądać pytania części B i dodawać je do własnej bazy danych swoich ulubionych pytań.
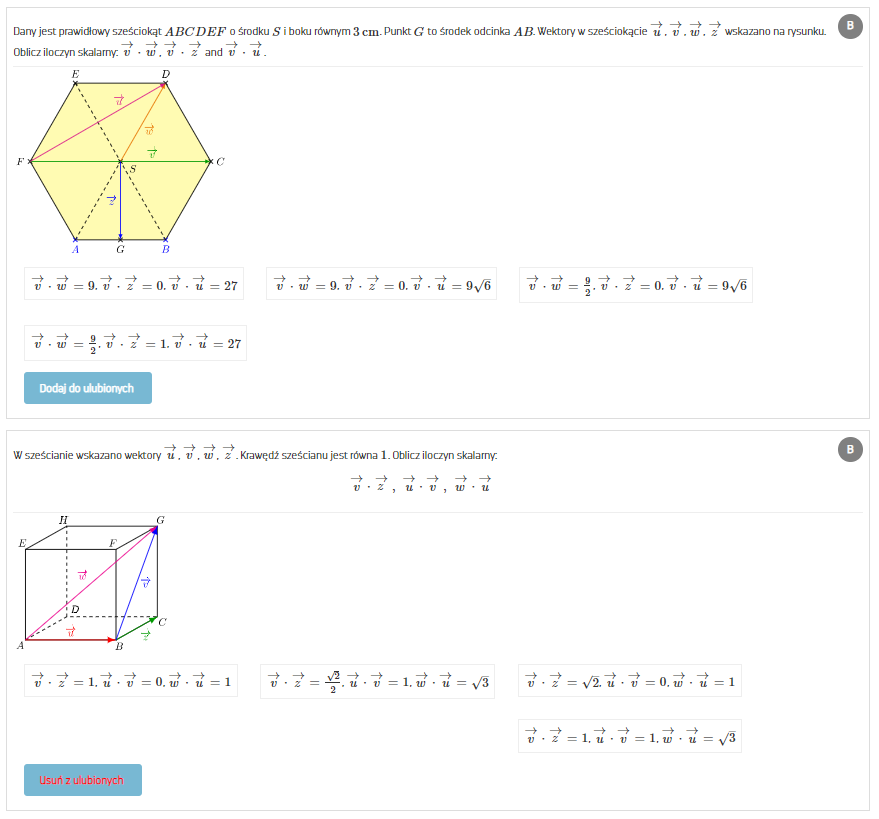
W każdej chwili możesz przeglądać swoje ulubione pytania z danego obszaru i podobszaru, korzystając z zakładki „Moje ulubione”.
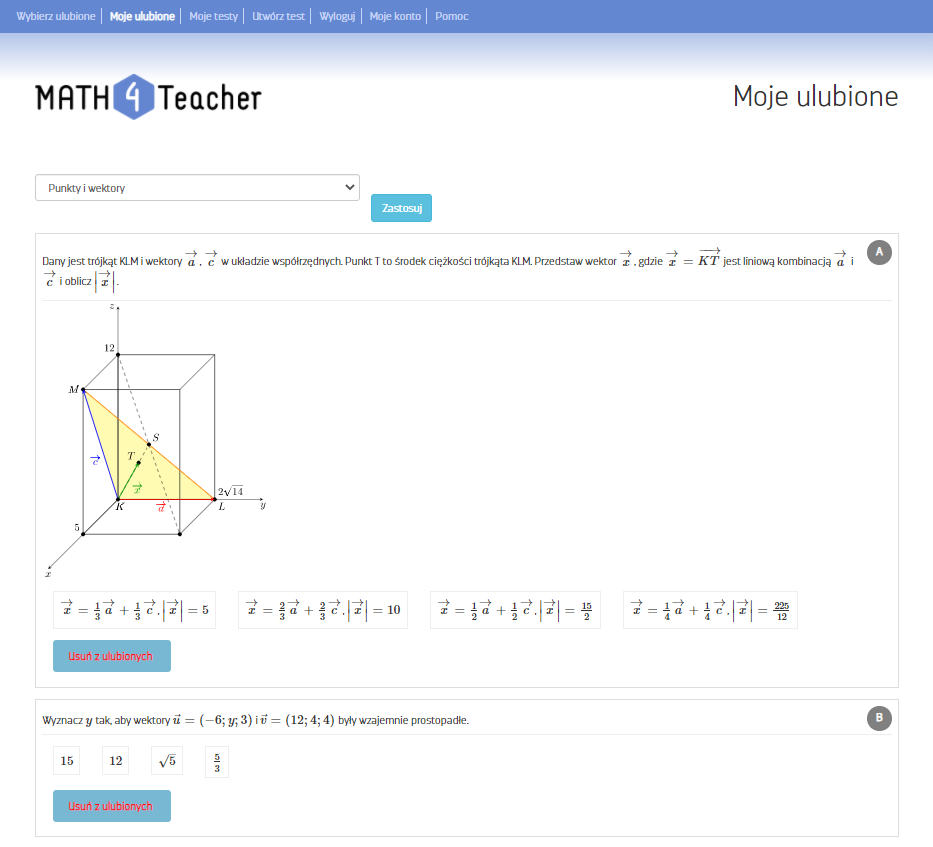
Teraz możesz stworzyć test. W górnym pasku narzędzi kliknij zakładkę „Utwórz test”.
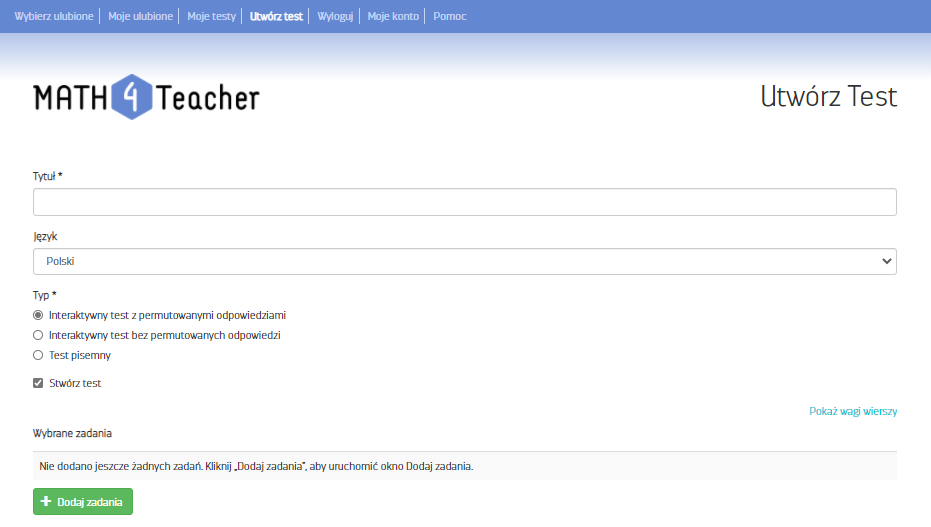
Wpisz nazwę testu i wybierz język, w którym chcesz go stworzyć. Następnie wybierz rodzaj testu. Mamy trzy opcje. „Test interaktywny z odpowiedziami permutowanymi” to test z ustaloną kolejnością pytań i losową kolejnością odpowiedzi wielokrotnego wyboru. Odpowiedzi są losowo permutowane po każdym ponownym otwarciu testu w przeglądarce plików PDF. Jeśli chcemy, aby wszyscy uczniowie mieli odpowiedzi w tej samej kolejności, wybieramy drugą opcję „Test interaktywny bez odpowiedzi permutowanych”. Trzecia opcja „Test pisemny” formatuje test do druku.
Stwórzmy interaktywny test z permutowanymi odpowiedziami do ćwiczenia iloczynu skalarnego. Za pomocą przycisku „Dodaj zadania” wstawimy do testu konkretne przykłady z bazy własnych ulubionych pytań. Wybierz podobszar „Punkty i wektory” i potwierdź wybór przyciskiem „Zastosuj”. W ten sposób widzimy tylko nasze ulubione pytania z odpowiedniego podobszaru. Wybierz zadania z części B, aby przećwiczyć iloczyn skalarny i naciśnij przycisk „Prześlij”.
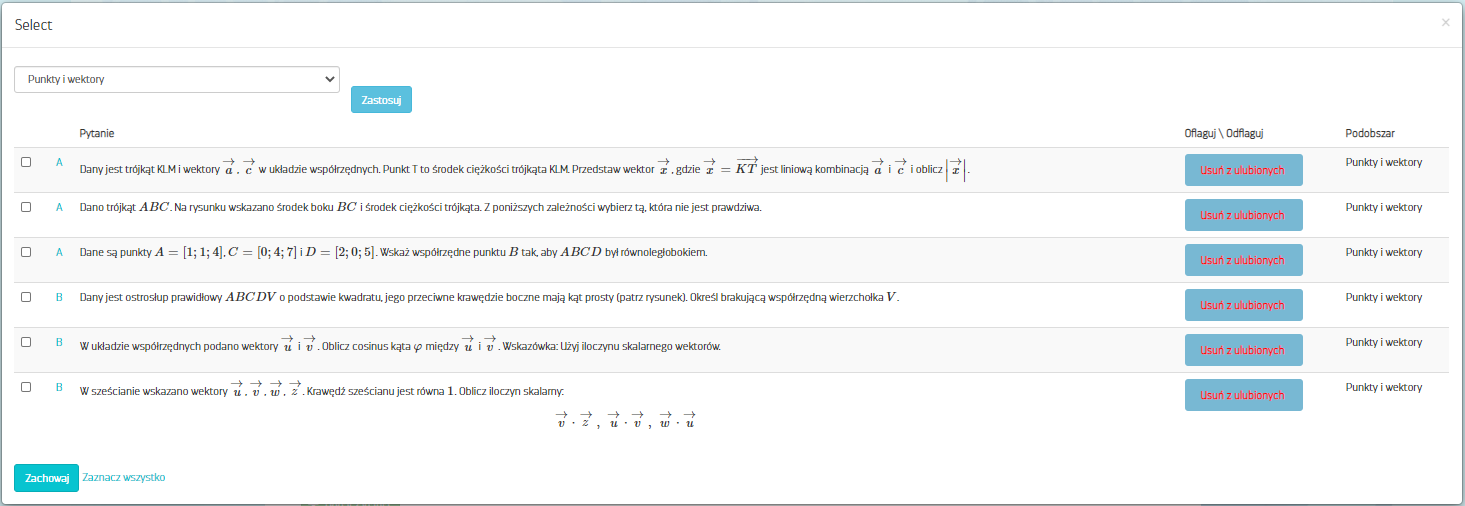
Teraz możesz ponownie przejrzeć wszystkie zadania wybrane do testu i ewentualnie usunąć niektóre lub dodać nowe.
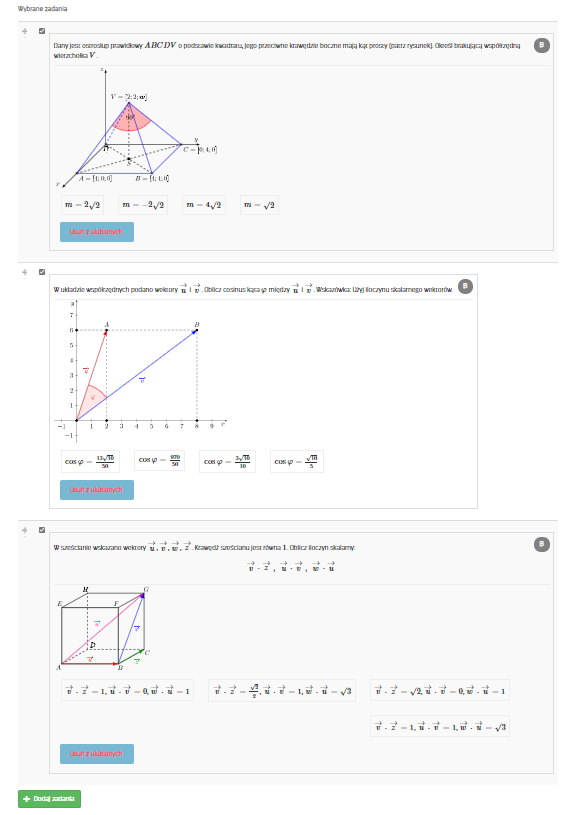
Klikając przycisk „Zapisz” poniżej, zapiszesz wszystkie wybrane pytania i opcje, a test zostanie wygenerowany. Ten test jest dostępny poprzez zakładkę „Moje testy” na górnym pasku narzędzi.
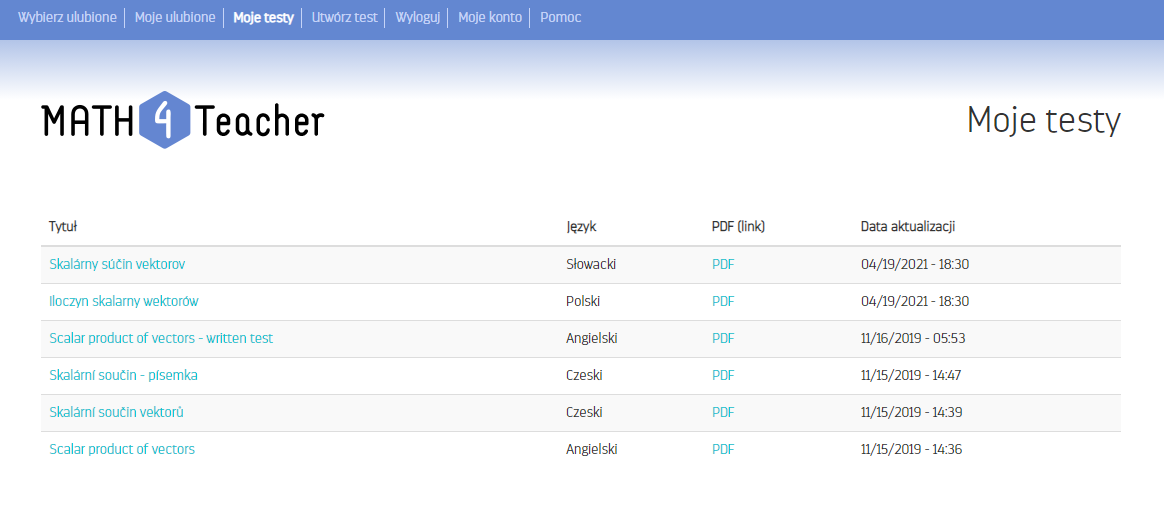
TTutaj możesz zobaczyć testy w formacie PDF gotowe do pobrania. Aby uzyskać pełną funkcjonalność, musisz otworzyć pliki za pomocą programu Adobe Reader.
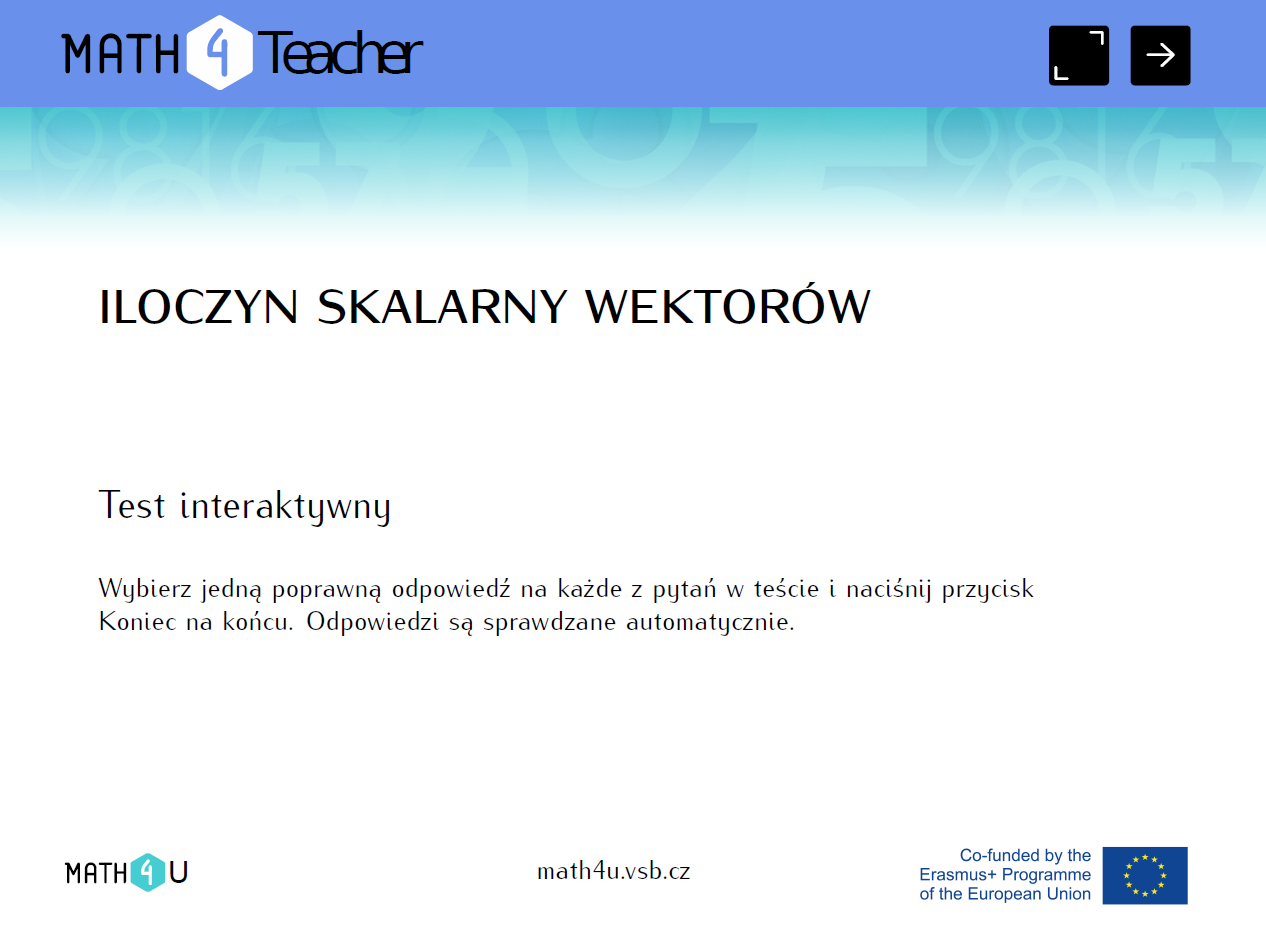
Twój interaktywny test składa się z wybranych pytań i jest gotowy do wykorzystania w klasie. Tak wygląda jedna strona testu:
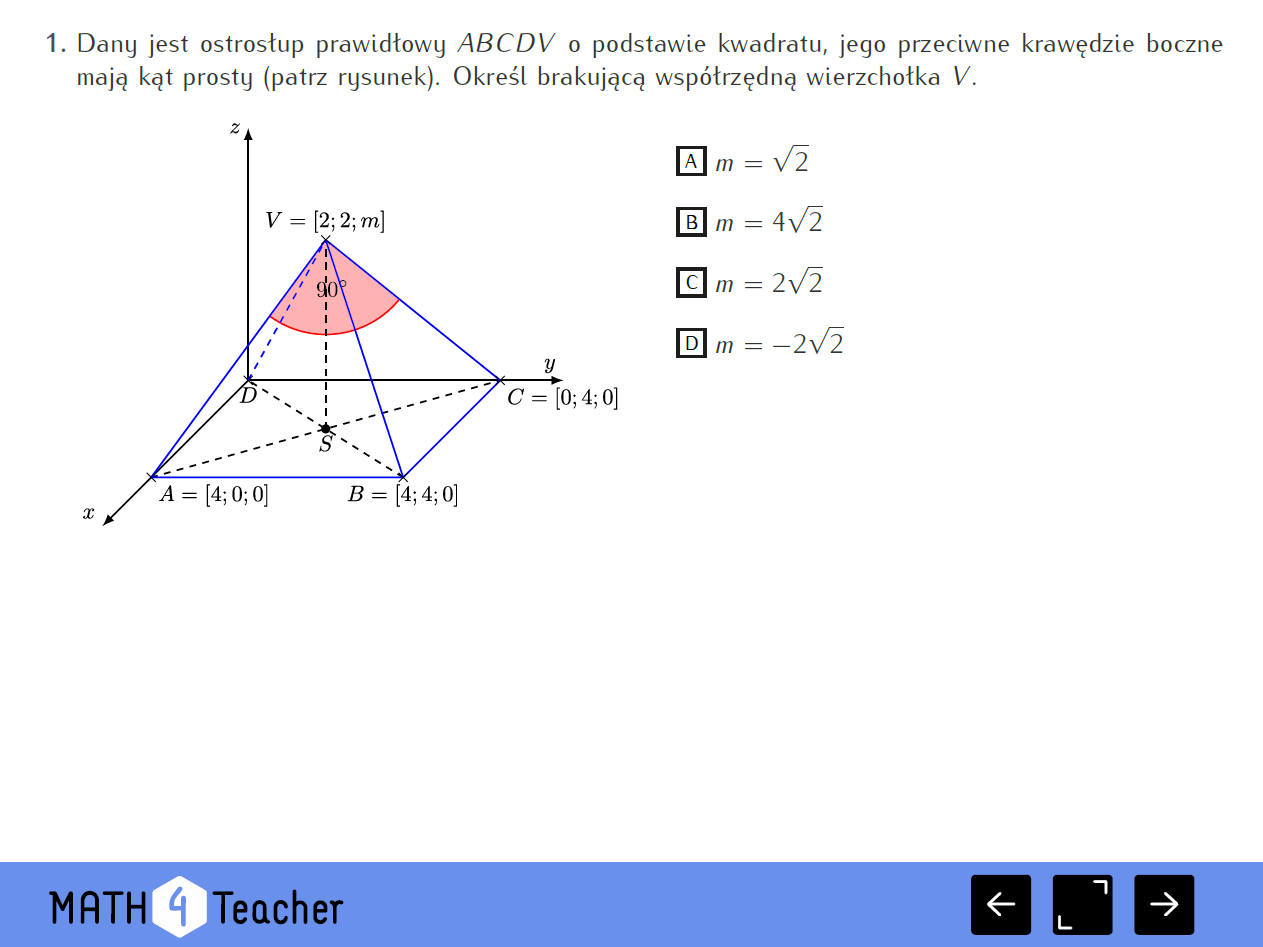
Uczniowie mogą teraz rozwiązywać zadania i zaznaczać swoje odpowiedzi. Kiedy skończą, klikną przycisk „Zakończ”, aby otrzymać swoją ocenę. Raport końcowy zawiera liczbę poprawnych i błędnych odpowiedzi, którym towarzyszą wizualne i werbalne informacje zwrotne. Można też wrócić do poszczególnych pytań i zobaczyć prawidłowe odpowiedzi.
Test interaktywny przydaje się podczas ćwiczenia danego zagadnienia w klasie. Może być wyświetlany na projektorze lub jeszcze lepiej na tablicy interaktywnej. Nauczyciel może również udostępnić te testy jako zadanie domowe, na przykład za pośrednictwem strony internetowej szkoły.
Gdy temat zostanie omówiony i przećwiczony w klasie możesz skorzystać z „Testu pisemnego” . Aby to zrobić, wróć do sekcji „Utwórz test”, wpisz tytuł testu, wybierz język i opcję „Test pisemny”. Teraz możesz ponownie wybrać pytania testowe.
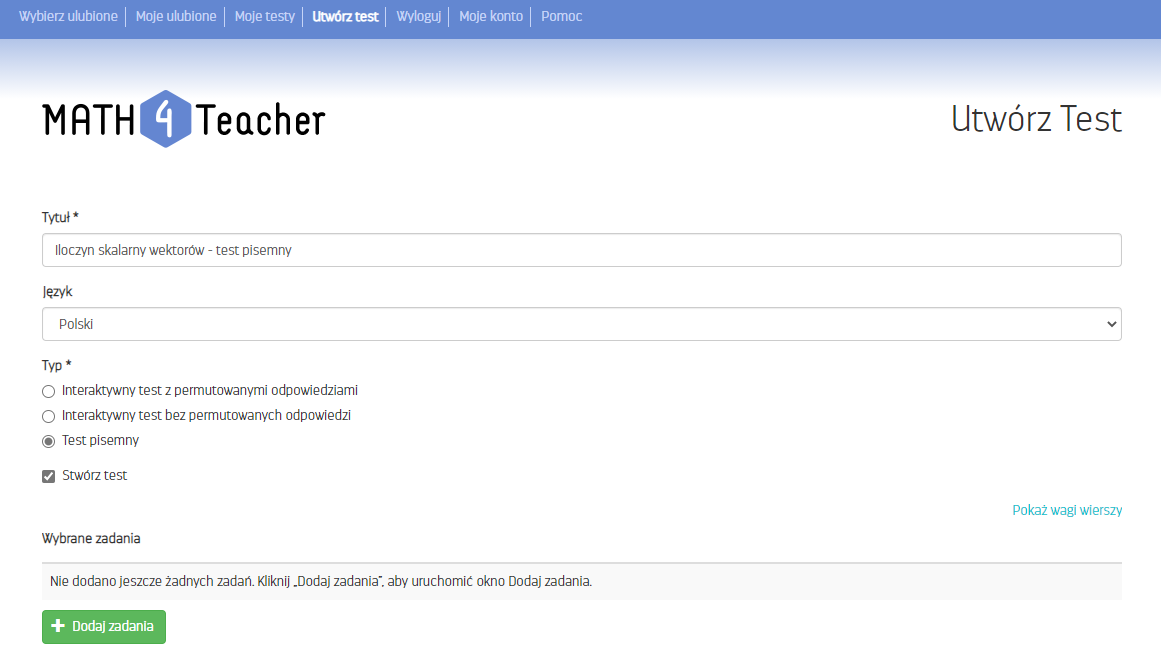
Podobnie jak w przypadku testów interaktywnych, po kliknięciu przycisku „Zapisz”, „Test pisemny” jest tworzony i gotowy do pobrania za pośrednictwem zakładki „Moje testy”.
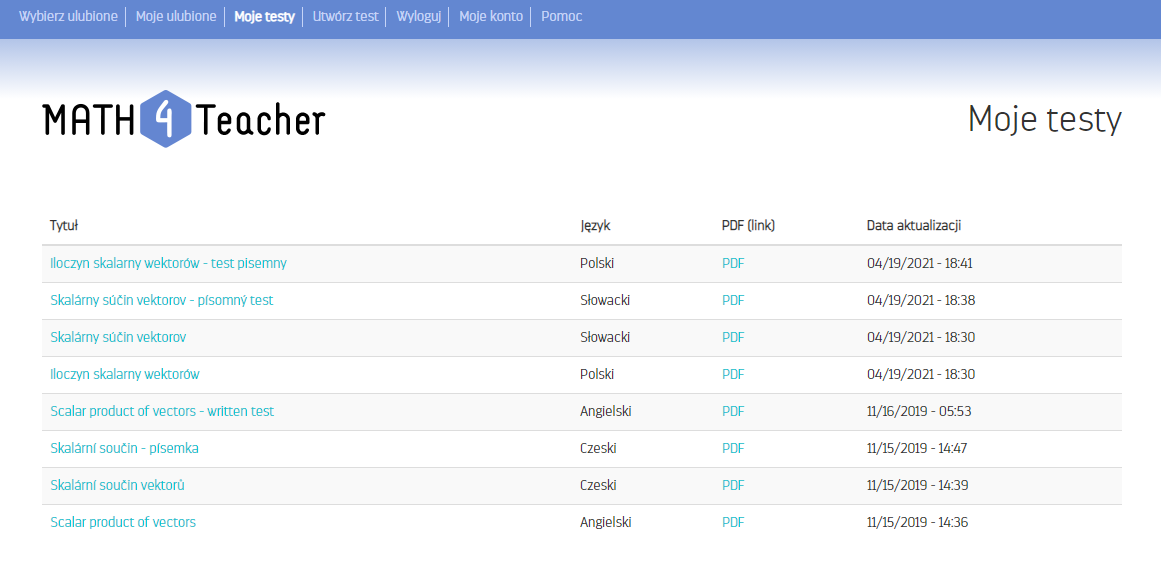
Test dostępny jest do druku w formacie A4. Pozostaje tylko wydrukować, przekazać uczniom i ocenić. Klucz odpowiedzi znajdziesz na ostatniej stronie testu.
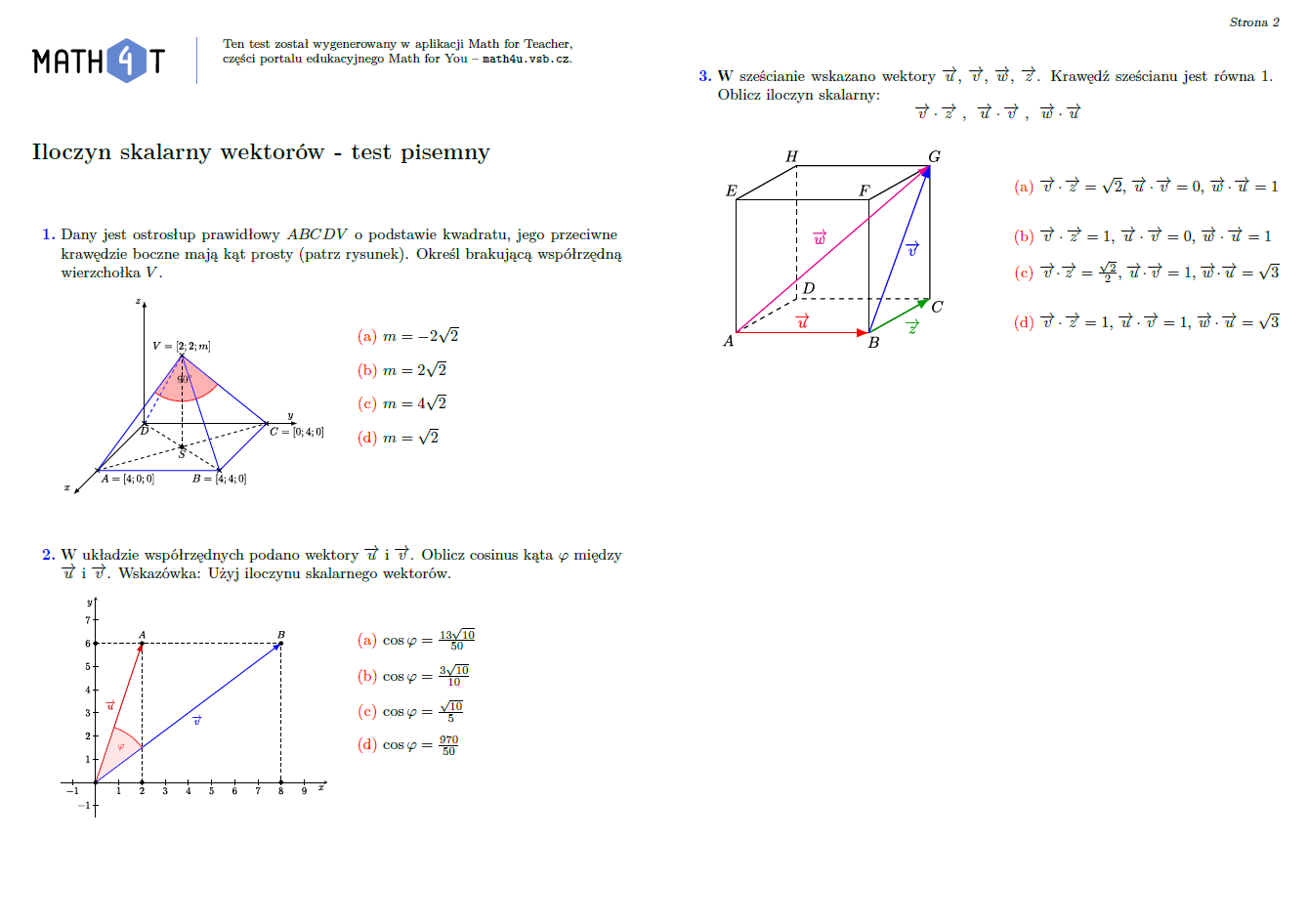
W dowolnym momencie możesz edytować lub generować każdy utworzony interaktywny test lub test pisemny w innym języku. Po kliknięciu na wybrany test w sekcji „Moje testy” zobaczysz, jakie pytania zawiera. Klikając zakładkę „Edytuj” przechodzisz do trybu edycji, w którym niektóre pytania można usunąć lub dodać. Nie zapomnij zaznaczyć pola „Utwórz test”, a następnie potwierdź zmiany, klikając przycisk „Zapisz”. Jeśli chcesz zmienić język testu, zalecamy zmianę języka całej strony przed przystąpieniem to edycji.