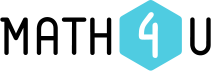Aplikácia Math for Teacher (ďalej ako Math4T) vám ponúka nástroj na jednoduchú a pohodlnú prípravu interaktívnych alebo písomných testov. Math4U aplikácia pracuje s databázou 5900 úloh a je navrhnutá pre všetkých stredoškolských učiteľov matematiky.
Začneme na domovskej stránke aplikácie, ktorá obsahuje panel nástrojov v hornej časti stránky a pracovný priestor pozostávajúci z dvanástich dlaždíc prepojených na rôzne témy. Ak chcete pracovať so všetkými možnosťami aplikácie Math for Teacher, zaregistrujte sa a vytvorte si účet kliknutím na odkaz „Môj účet“ na panely nástrojov.
Po vytvorení účtu sa môžete prihlásiť kliknutím na odkaz „Môj účet“.
Ako prihlásený používateľ uvidíte rozšírenú lištu nástrojov. Celý panel nástrojov obsahuje položky „Výber obľúbených“, „Vytvoriť test“, „Moje obľúbené“, „Moje testy“, „Odhlásenie“ a „Pomoc“.
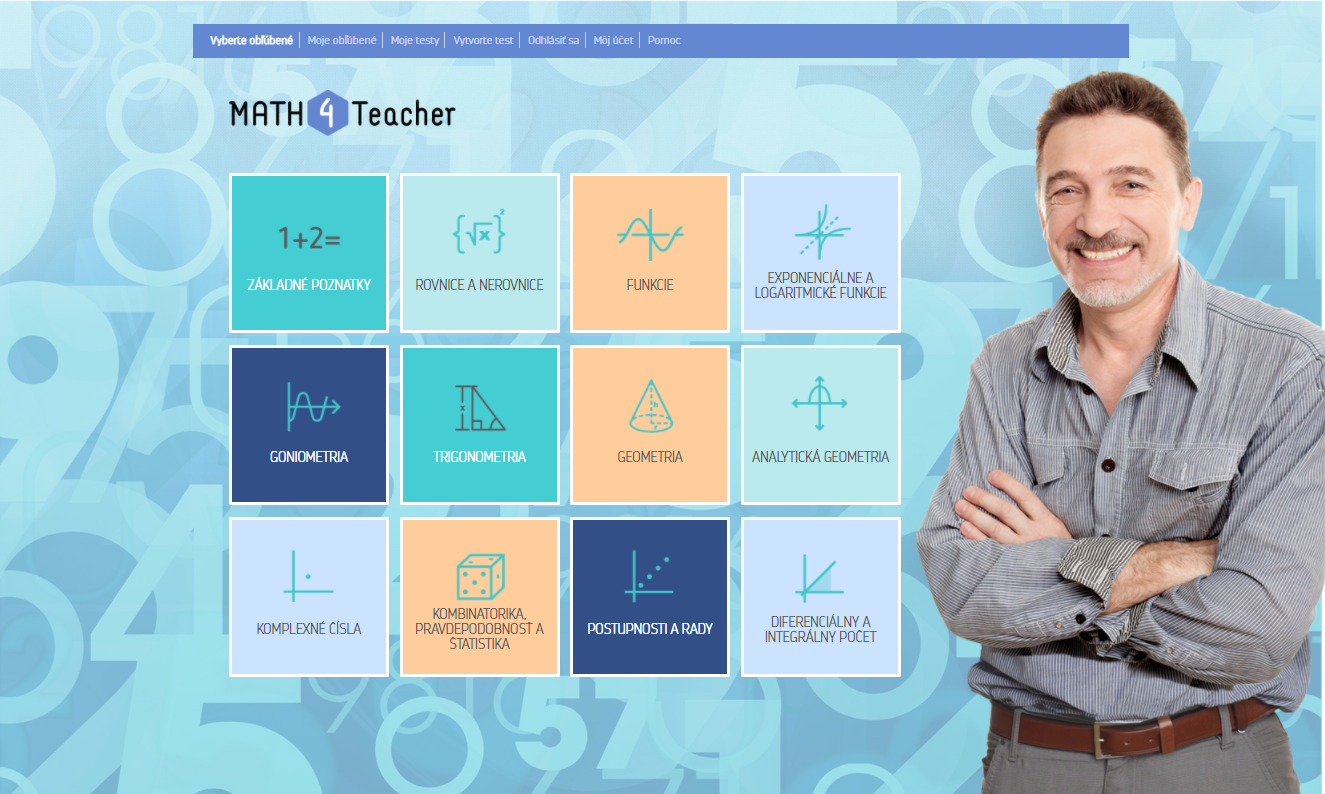
Pozrime sa, ako je možné vytvoriť nové testy.
Otázky pre test je možné vybrať z rozsiahlej databázy viac ako 5900 otázok. Otázky sú rozdelené do dvanástich tém v dvanástich štvorcových dlaždiciach pracovnom priestore. Každá téma je ďalej rozdelená na menšie podtémy (popis všetkých tém a podtém je uvedený v tomto dokumente).
Domovská stránka aplikácie s témami je kedykoľvek dostupná prostredníctvom odkazu „Vybrať obľúbené“.
Pretože databáza 5900 otázok je príliš veľká, treba si pred samotnou tvorbou testu vytvoriť vlastnú databázu tzv. obľúbených otázok. Pozrime sa, ako to funguje v nasledujúcom príklade.
Predpokladajme, že chcete vytvoriť test z analytickej geometrie. Po kliknutí na príslušnú dlaždicu budete mať prístup k podtémam „Analytická geometria v rovine“, „Analytická geometria v priestore“, „Kužeľosečky“ a „Body a vektory“.
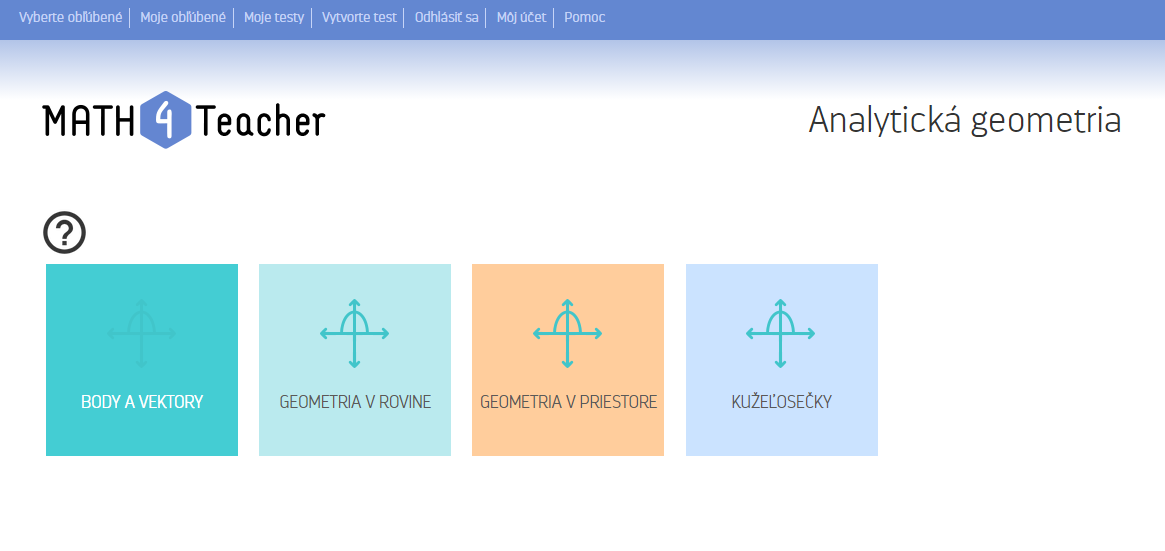
Vyberme „Body a vektory“. Kliknutím na príslušnú dlaždicu zobrazíte otázky dostupné v tejto podtéme.
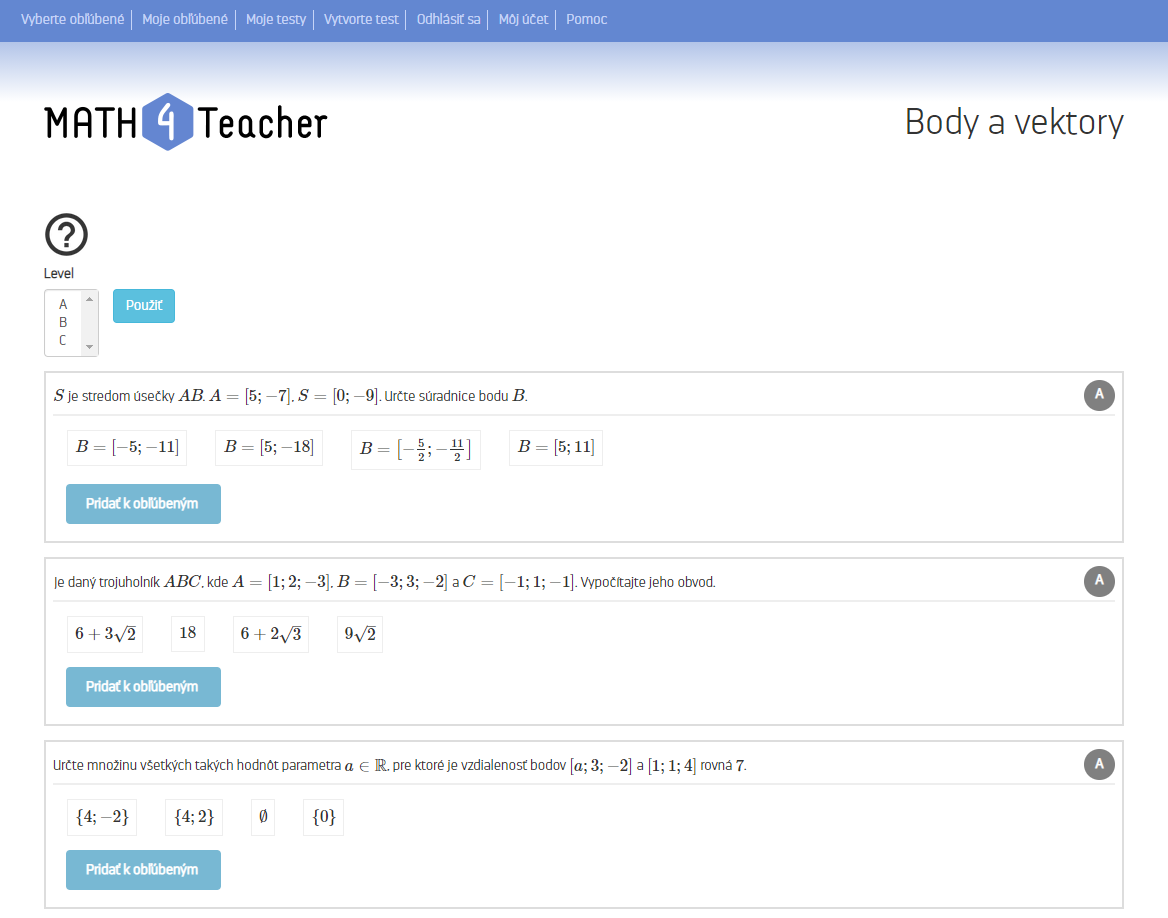
Každú otázku dopĺňa tlačidlo „Pridať k obľúbeným“. Kliknutím na toto tlačidlo sa zodpovedajúca otázka pridá do vašej vlastnej databázy vašich obľúbených otázok. Neskôr budete túto menšiu databázu používať na výber otázok na test. Vaša menšia vlastná databáza je uložená s vaším používateľským účtom a môžete ju kedykoľvek upravovať a meniť. Pri budúcich prihláseniach budete tiež môcť pridať ďalšie otázky alebo odstrániť otázky.
Všetky otázky sú označené podľa časti A, B alebo C. Časť A sa vo všeobecnosti zameriava na otázky, ktoré sa riešia pri zavádzaní témy na hodinách. Časť B obsahuje pokročilejšie problémy nadväzujúce na časť A a časť C obsahuje pokročilé úlohy, ktoré sa nemusia na niektorých stredných školách vyučovať. Kliknutím na tlačidlo „Otáznik“ zobrazíte ďalšie podrobnosti o každej časti.
Napríklad môžete vidieť, že časť B obsahuje otázky týkajúce sa „skalárneho súčinu vektorov“, „kolmých vektorov“ a „odchýlky vektorov“.
Predpokladajme, že chcete pripraviť test na precvičenie „skalárneho súčinu vektorov“. Označte teda časť B a výber potvrďte kliknutím na tlačidlo „Použiť“. Teraz si môžete pozerať otázky z časti B a pridať ich do svojej vlastnej databázy svojich obľúbených otázok.
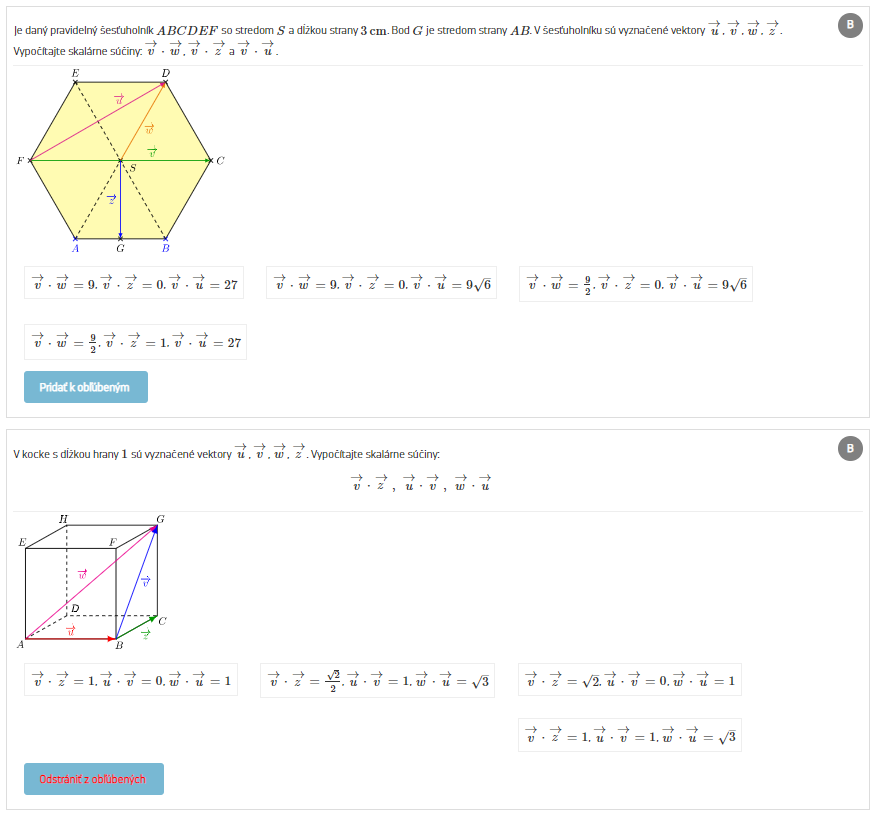
Všetky svoje obľúbené otázky vo vlastnej databáze si môžete kedykoľvek prezerať prostredníctvom odkazu „Moje obľúbené“.
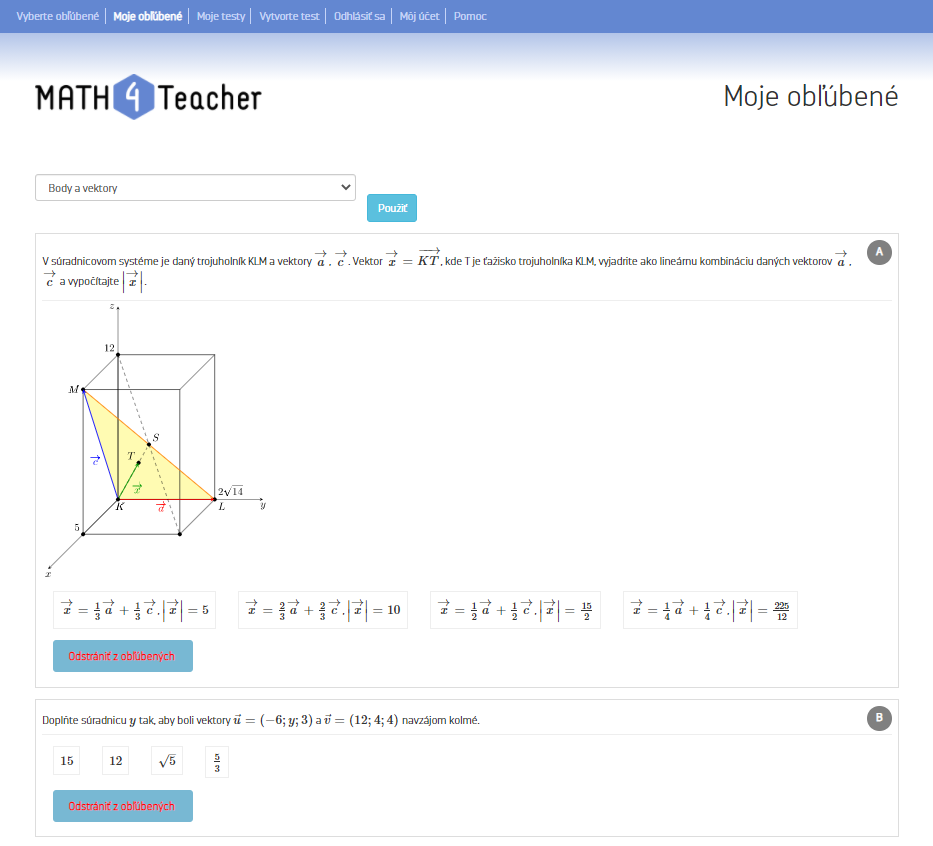
Teraz ste pripravení vytvoriť test. Na hornej lište kliknite na „Vytvoriť test“.
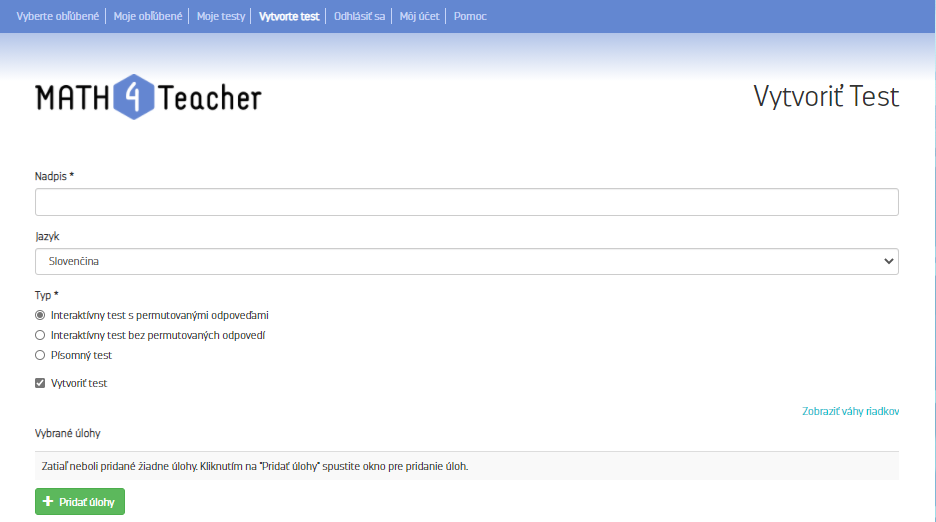
Vyberte názov pre svoj test a vyberte jazyk testu. Ďalej vyberte z troch možností typ testu. Prvá možnosť- „Interaktívny test s permutovanými odpoveďami“- predstavuje test so stanoveným poradím otázok a náhodným poradím otázok s možnosťou výberu z viacerých odpovedí. Odpovede sa náhodne premiešajú pri každom opätovnom otvorení testu v prehliadači PDF. Druhá možnosť- „Interaktívny test bez permutovaných odpovedí“- predstavuje test, pri ktorom sa poradie odpovedí nastaví iba raz pri vytvorení testu. Ak s rovnakých testom pracuje viac študentov, odpovede sa zoradia rovnako pre všetkých študentov. Tretia možnosť- „Písomný test“- test pripravený na tlač.
Vytvorme interaktívny test „s permutovanými odpoveďami“ na precvičovanie skalárneho súčinu. Ak chcete vybrať otázky, kliknite na tlačidlo „Pridať úlohy“. V ponuke vyberte „Body a vektory“ a výber potvrďte stlačením tlačidla „Použiť“. Teraz uvidíte iba vaše obľúbené otázky z tejto podoblasti. Z časti B vyberte a označte otázky, ktoré chcete zahrnúť do testu. Ak chcete pokračovať, potvrďte výber.
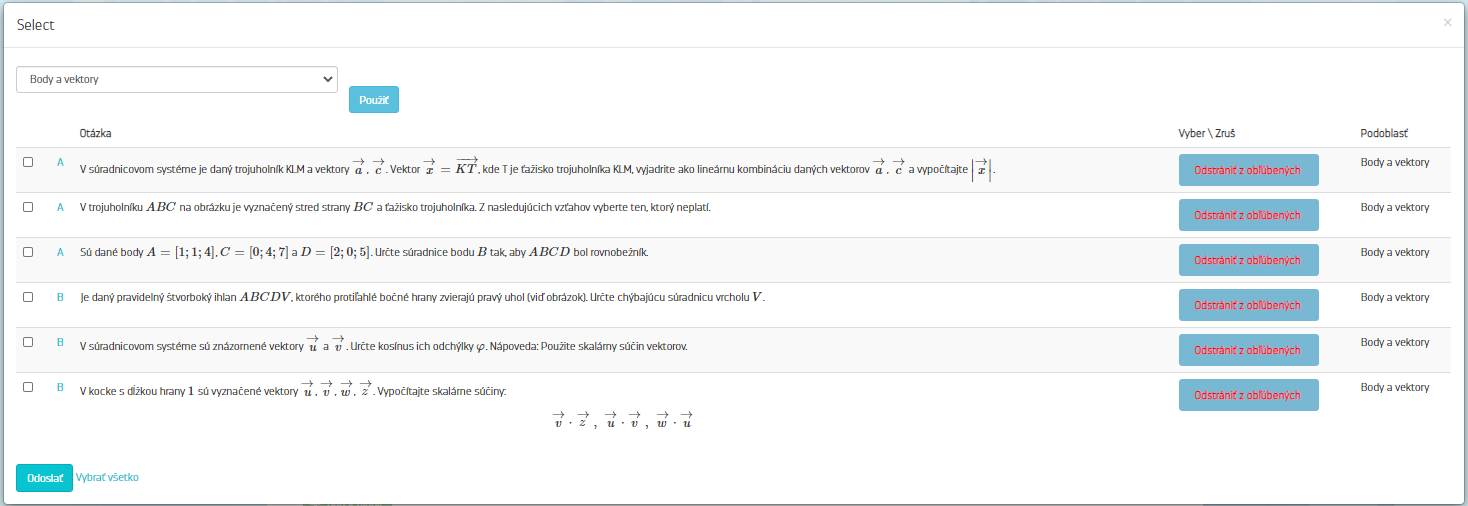
Ďalej môžete svoje otázky upravovať pre vašu ďalšiu potrebu. Môžete ich odstrániť alebo pridať nové otázky.
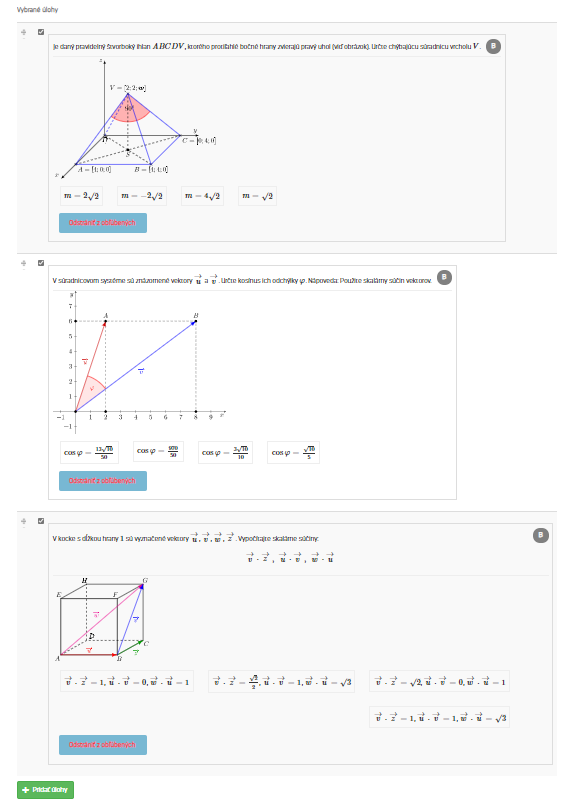
Kliknutím na tlačidlo „Uložiť“ nižšie uložíte všetky vybrané otázky a možnosti a vygeneruje sa vám test. Tento test je prístupný prostredníctvom odkazu „Moje testy“ na hornom paneli nástrojov.
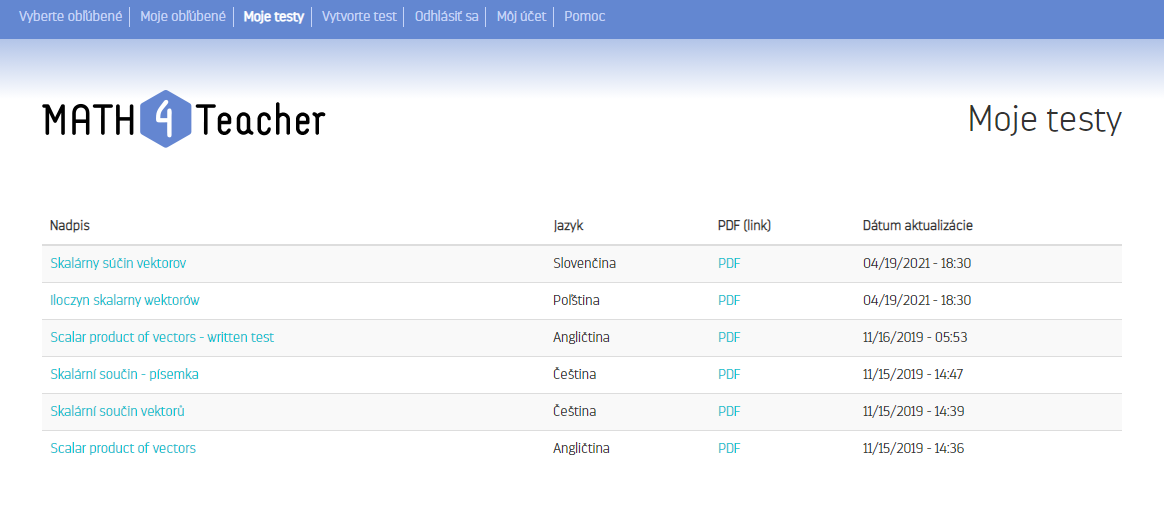
Tu môžete vidieť testy vo formáte PDF pripravené na stiahnutie. Jediným podporovaným programom pre súbory PDF je Adobe Reader.

Váš interaktívny test je pripravený na prácu v triede. Jedna stránka testu môže vyzerať takto:
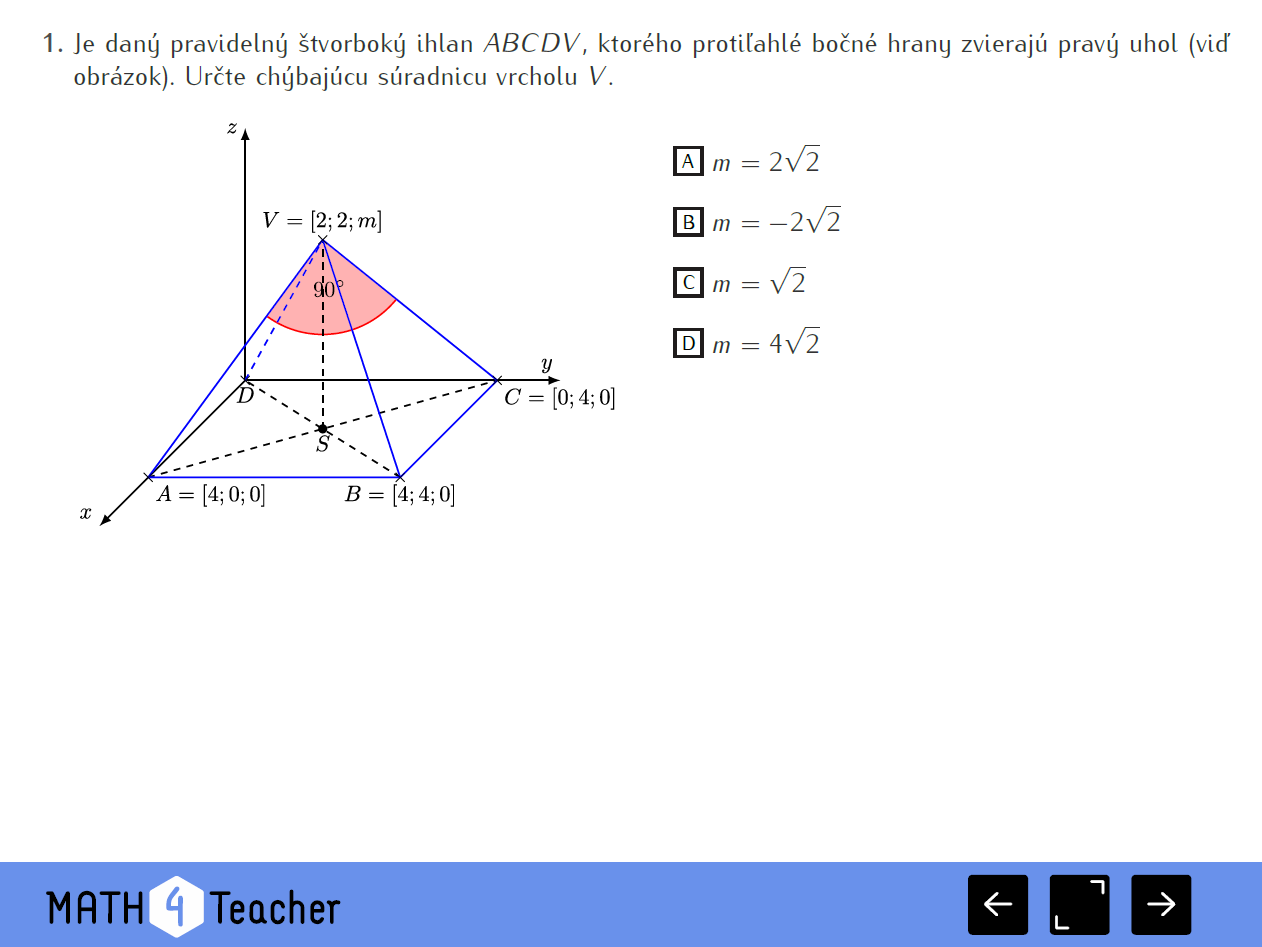
Študenti teraz môžu vyriešiť úlohy a označiť svoje odpovede. Po dokončení kliknú na tlačidlo „Dokončiť“ a dostanú svoje hodnotenie. Záverečná informácia obsahuje počet správnych a nesprávnych odpovedí spolu s vizuálnou a verbálnou spätnou väzbou. Je tiež možné vrátiť sa k otázkam a vyhľadať správne odpovede.
Interaktívny test je skvelým pomocníkom pri precvičovaní daných vyučovacích tém v triede. Môže byť zobrazený projektorom alebo ešte lepšie na interaktívnej tabuli. Učiteľ môže využiť školskú webovú stránku a tam zadať testy na domáce úlohy.
Keď je daná látka v triede prebratá, na overenie vedomostí môže učiteľ využiť „písomný test“. Rovnako ako ste vytvorili interaktívny test, môžete vytvoriť aj písomku. Vráťte sa teda do časti „Vytvoriť test“, zadajte znova názov testu, vyberte jazyk a možnosť „Písomný test“. Teraz môžete znova zvoliť svoje otázky do písomky.

Podobne ako v interaktívnych testoch, aj po kliknutí na tlačidlo „uložiť“ sa vytvorí „písomný test“ a je pripravený na stiahnutie prostredníctvom odkazu „Moje testy“.
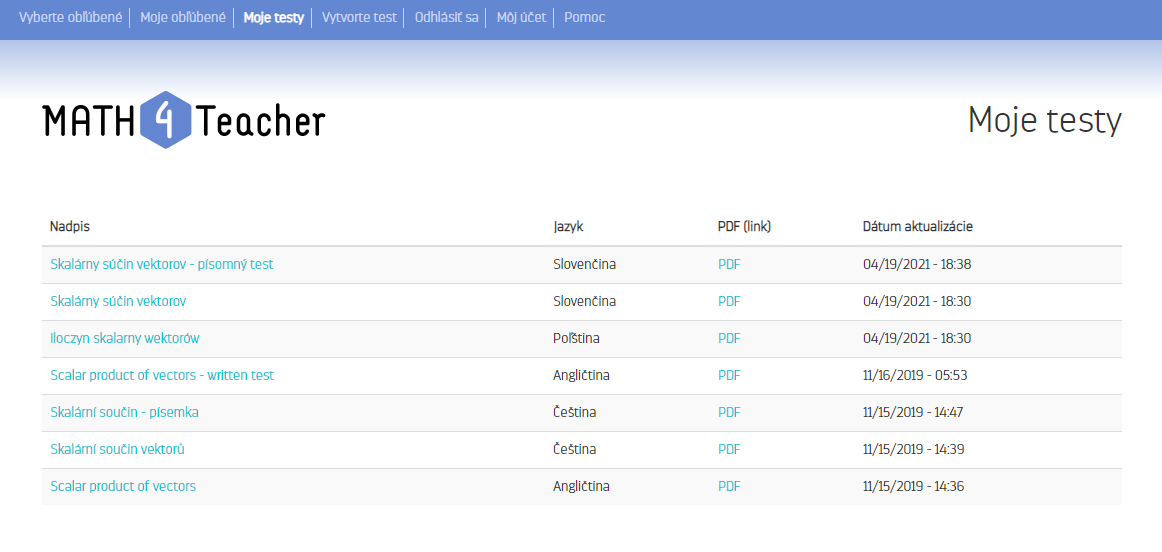
Test je pripravený na tlač na papier A4. Jednoducho ho vytlačte, rozdajte študentom a oznámkujte. Kľúč odpovedí nájdete na poslednej strane testu.
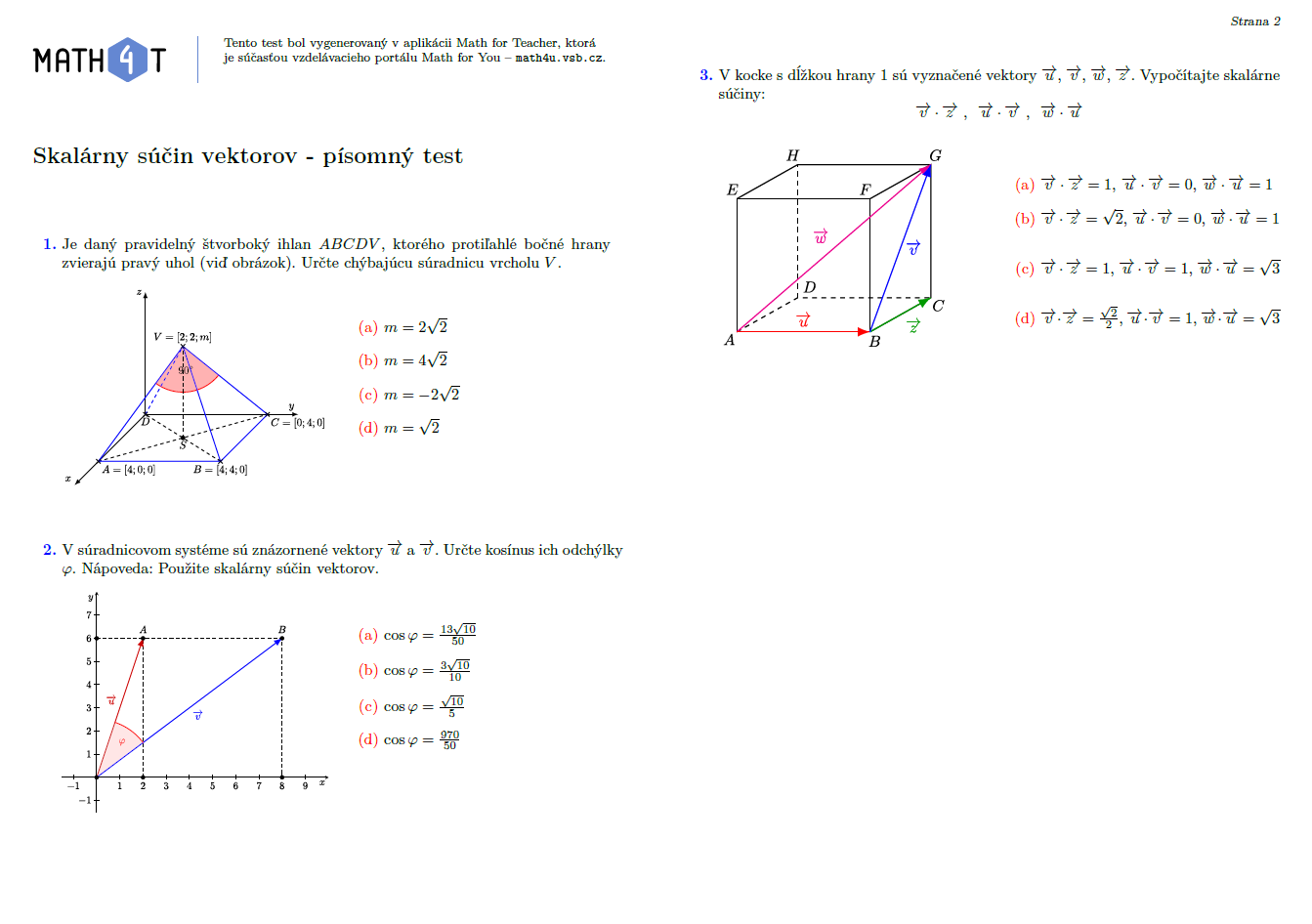
Každý vytvorený test alebo písomku si môžete kedykoľvek znovu otvoriť, zmeniť alebo vygenerovať v inom jazyku. Pri kliknutí na príslušný názov testu v časti „Moje testy“ uvidíte, aké otázky test obsahuje a cez záložku „Upraviť“ sa dostanete do editačného režimu, kde môžete niektoré otázky odobrať alebo pridať iné. Nezabudnite zakliknúť políčko „Vytvor test“ a potom potvrdiť zmeny tlačidlom „Uložiť“. Ak chcete zmeniť jazyk testu, doporučujeme pred začiatkom editácie zmeniť jazyk celého webu.