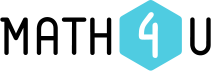Animovaná nápověda
Aplikace Math for Teacher (Math4T) Vám dává nástroj pro snadnou přípravu interaktivních testů anebo obyčejných písemek. Math4T pracuje s databází 5 900 otázek a je určena pro všechny středoškolské učitele matematiky! Nyní Vám ukážeme, jak s aplikací pracovat.
Před sebou vidíme úvodní stranu aplikace s modrou lištou a rozcestník tematických oblastí. Jestliže chceme s aplikací dále pracovat a vytvářet si interaktivní testy a písemky na míru, musíme si nejprve zřídit uživatelský účet. To provedeme přes záložku „Můj účet“ a „Vytvořit nový účet“.
Máme-li již účet zřízen, přihlásíme se do aplikace přes záložku „Můj účet“.
Jako přihlášení uživatelé vidíme kompletní úvodní stranu se všemi nabídkami. V modré liště jsou nyní k dispozici i další záložky – „Vytvořte test“, „Mé oblíbené“, „Moje testy“ a „Odhlásit“.
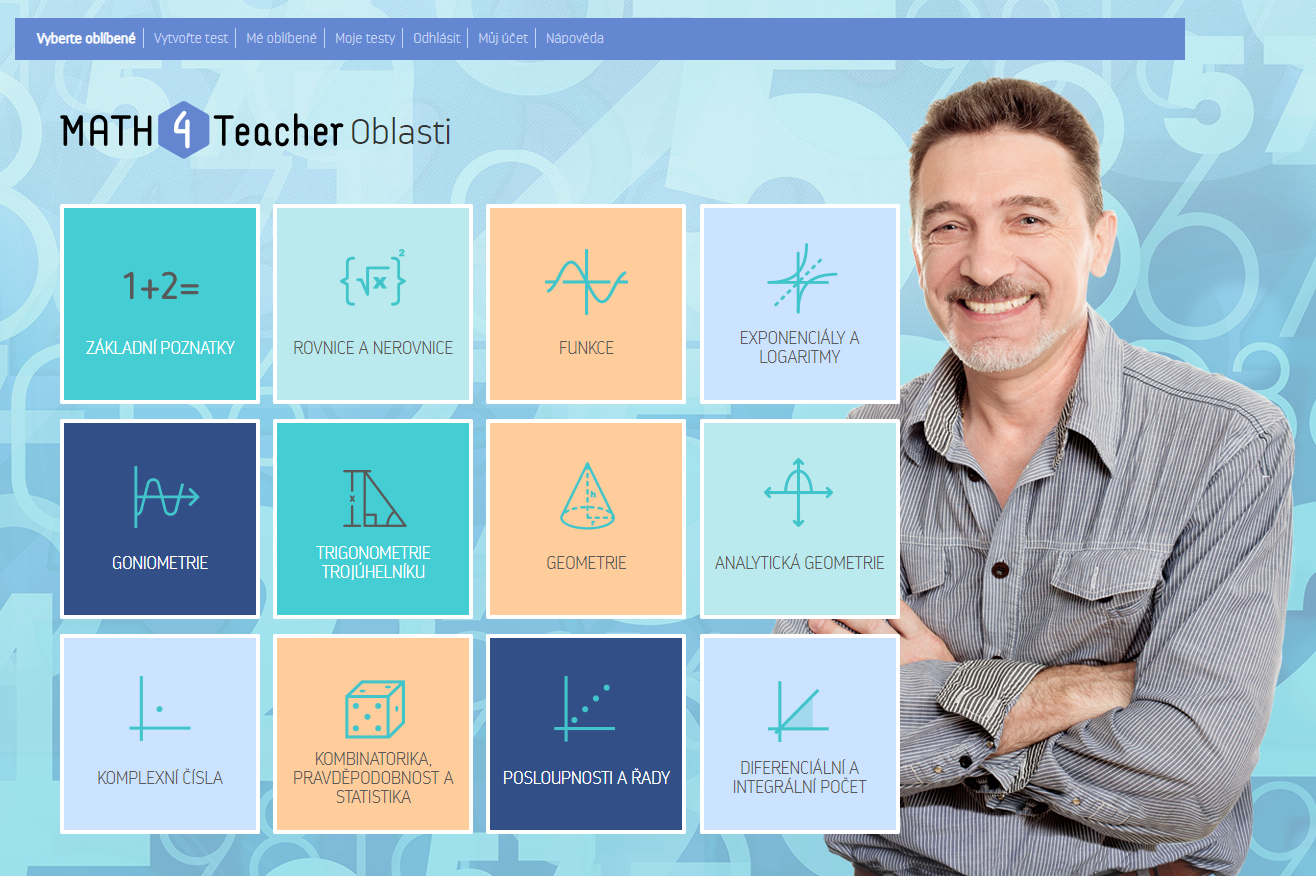
Pojďme si ukázat, jak postupovat při tvorbě vlastního testu.
Při sestavování testu si můžeme vybírat ze 5 900 otázek v každém z jazyků. Všechny otázky jsou přitom rozděleny do dvanácti tematických oblastí, jejichž názvy vidíme na barevných dlaždicích. Každá oblast je navíc rozčleněna na menší podoblasti (popis obsahu všech oblastí a podoblastí najdete v tomto dokumentu).
Na tuto úvodní obrazovku aplikace se dostaneme hned po přihlášení a pak kdykoliv přes záložku „Vyberte oblíbené“.
Protože databáze 5 900 otázek je opravdu rozsáhlá, je třeba si před samotnou tvorbou testu vytvořit vlastní databázi tzv. oblíbených otázek. Vše si nyní ukážeme.
Pojďme si vytvořit test z oblasti „Analytická geometrie“. Kliknutím na tuto oblast se nám zobrazí její podoblasti – „Geometrie v rovině“, „Geometrie v prostoru“, „Kuželosečky“ a „Body a vektory“.
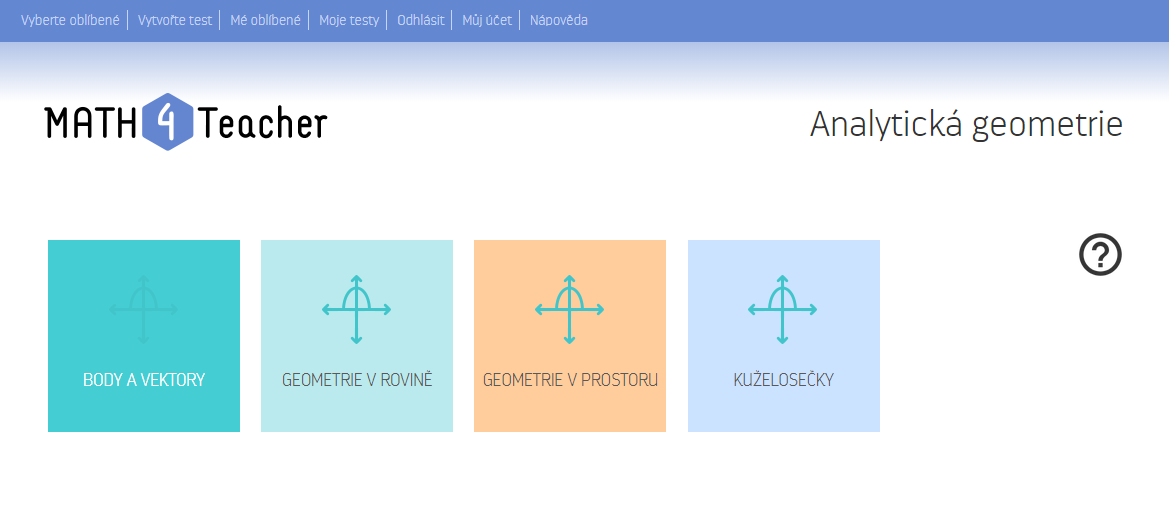
Zvolme si „Body a vektory“. Kliknutím na příslušnou dlaždici se dostaneme do seznamu otázek, z nichž si můžeme vybírat.
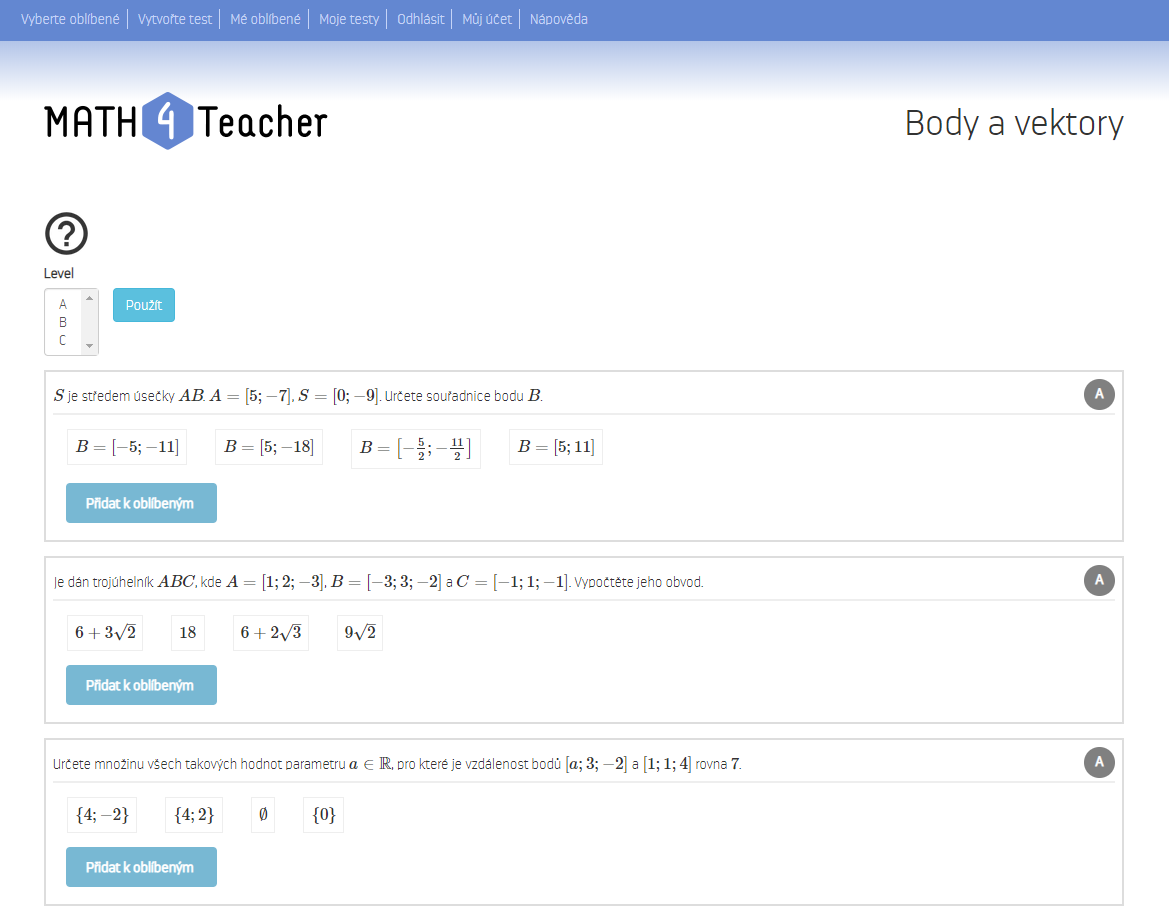
U každé otázky je tlačítko „Přidat k oblíbeným“. Tím si danou otázku přidáme do vlastní databáze oblíbených otázek, kterou později použijeme při tvorbě testů a písemek. Naše databáze oblíbených otázek bude zachována pro všechna další přihlášení a lze ji kdykoliv upravovat a měnit, tedy přidávat a odebírat otázky.
Každá otázka je navíc zařazena do jedné ze tří částí - A, B nebo C. V části A jsou zařazeny otázky, kterými se obvykle dané téma ve škole zahajuje, v části B pak učivo navazující a část C obsahuje pokročilejší partie daného tématu. Jaké učivo je zařazeno do dané oblasti, podoblasti a části se dozvíme při kliknutí na tlačítko „otazník“.
Vidíme například, že část B obsahuje otázky k procvičení skalárního součinu vektorů, kolmosti a odchylek vektorů.
Rozhodneme se vytvořit test z učiva, které se týká skalárního součinu vektorů. Označíme tedy část B a svůj výběr potvrdíme tlačítkem „Použít“. Nyní si prohlížíme otázky a provádíme výběr do vlastní databáze oblíbených otázek.
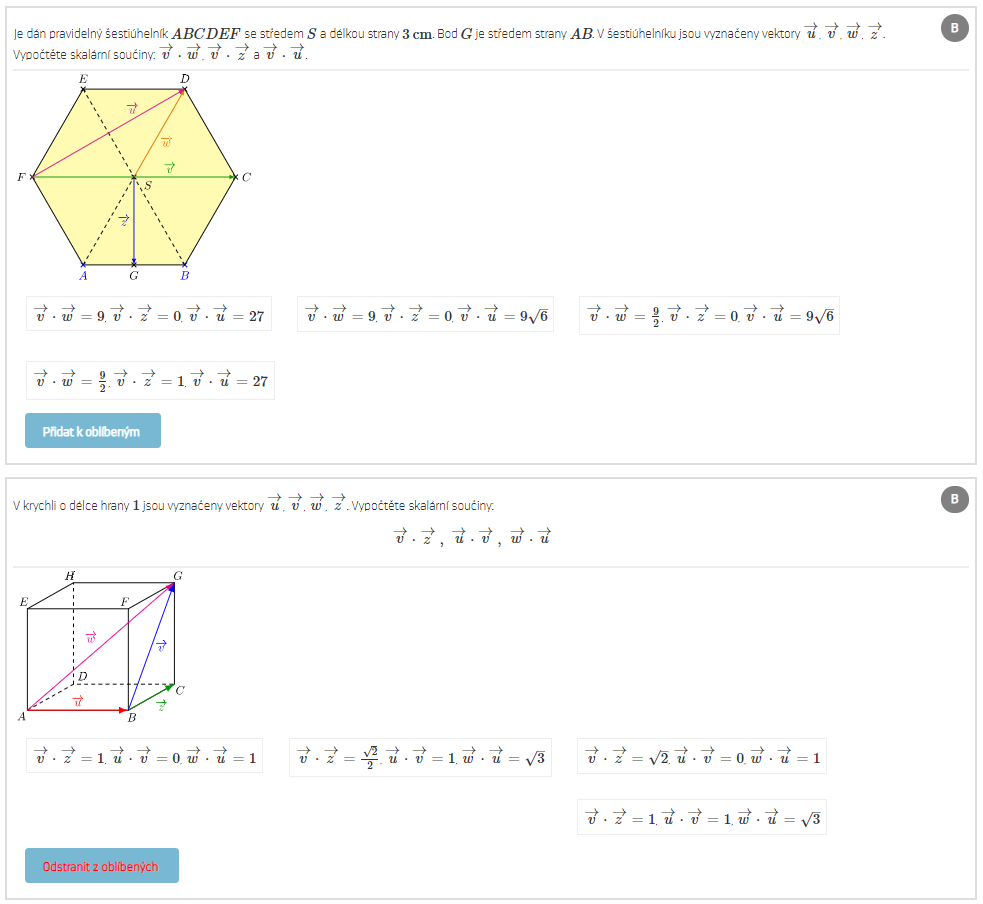
Své oblíbené otázky z dané oblasti a podoblasti si můžeme kdykoliv prohlédnout pomocí záložky „Mé oblíbené“.
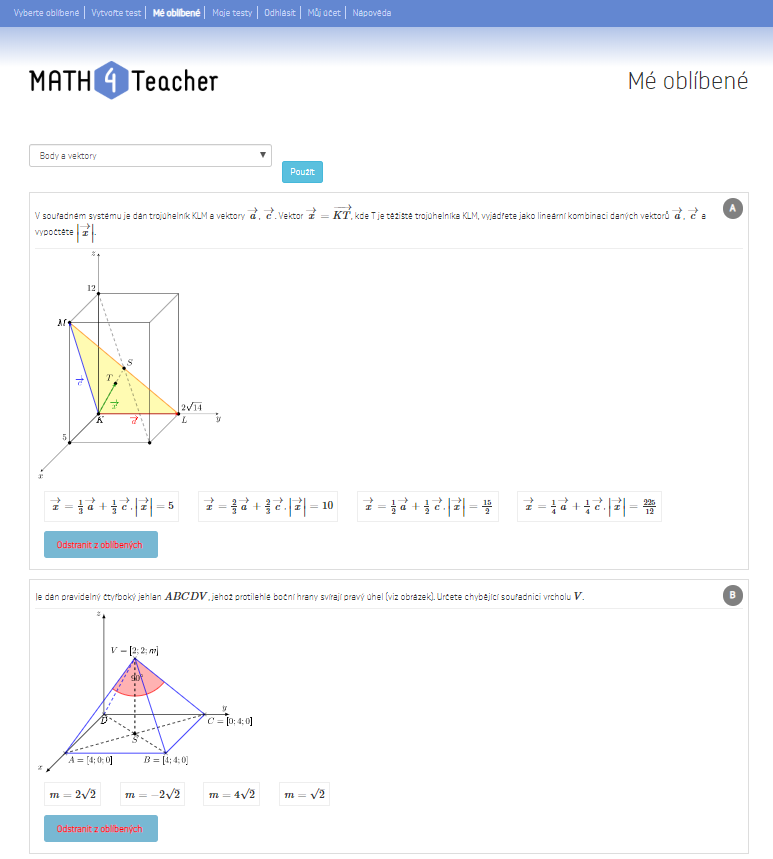
Konečně se dostáváme k vlastní tvorbě interaktivního testu nebo písemky. V horní liště klikneme na záložku „Vytvořte test“.
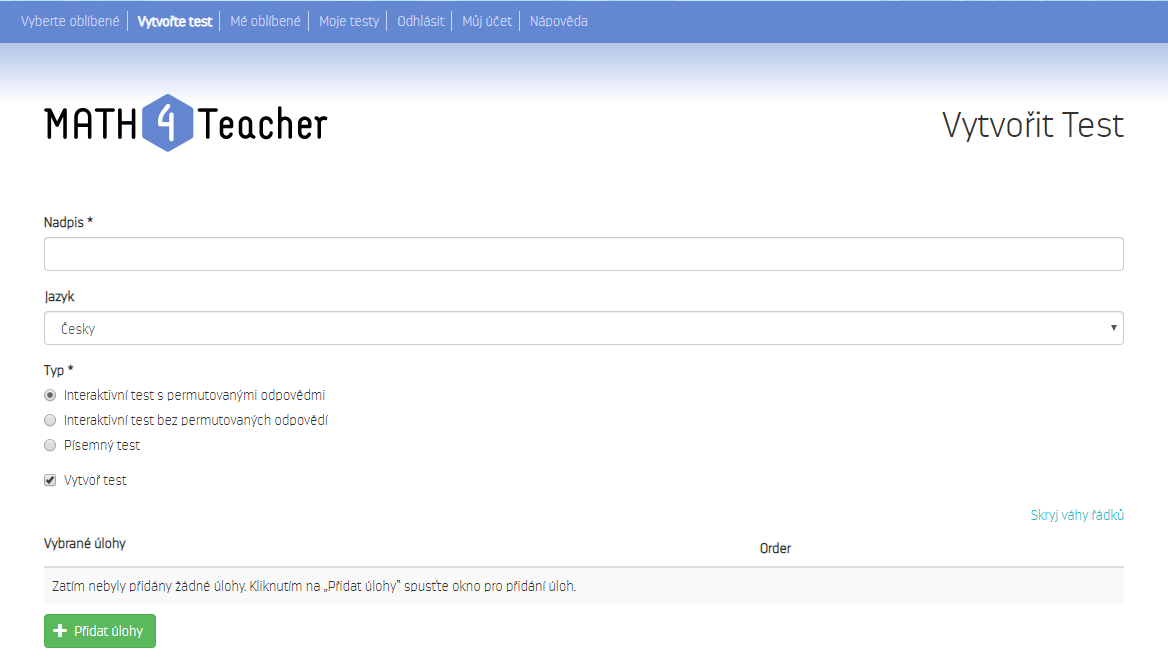
Zvolíme název testu a jazyk, v němž chceme test vytvořit. Dále vybereme typ testu. Máme k dispozici tři možnosti. „Interaktivní test s permutovanými odpověďmi“ znamená, že se ve výsledném testu bude při každém novém otevření měnit pořadí jednotlivých odpovědí. Tedy každý student, který s testem pracuje, může mít správnou odpověď na jiném místě. Pokud chceme, aby všichni studenti měli odpovědi ve stejném pořadí, zvolíme druhou možnost „Interaktivní test bez permutovaných odpovědí“. Třetí možnost „písemný test“ připraví test ve formátu pro tisk.
Vytvořme interaktivní test s permutovanými odpověďmi pro procvičení skalárního součinu. Přes tlačítko „Přidat úlohy“ vložíme do testu konkrétní příklady z databáze vlastních oblíbených otázek. Zvolíme podoblast „Body a vektory“ a volbu potvrdíme tlačítkem „Použít“. Tím vidíme jen vlastní oblíbené otázky příslušné podoblasti. Vybereme úlohy z části B na procvičení skalárního součinu, a stiskneme tlačítko „Odeslat“.
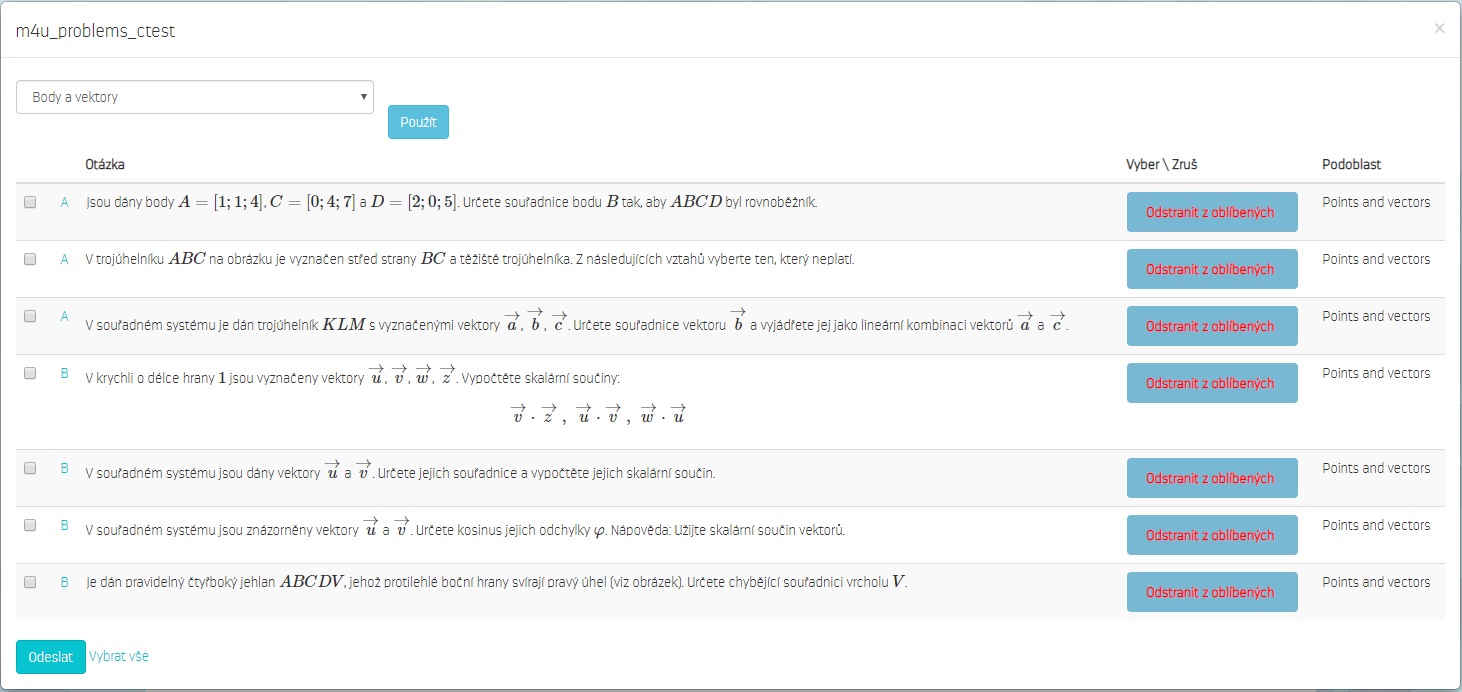
Nyní si můžeme všechny úlohy vybrané do testu znovu prohlédnout a případně některé vypustit nebo nové přidat.
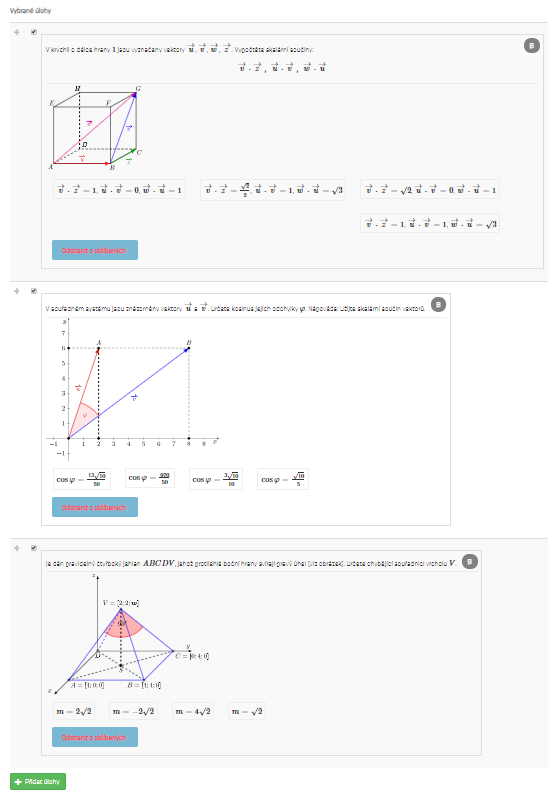
Tvorbu testu potvrdíme kliknutím na tlačítko „Uložit“ dole na stránce. Jakmile provedeme uložení, test se automaticky vygeneruje a uloží se do seznamu „Moje testy“.
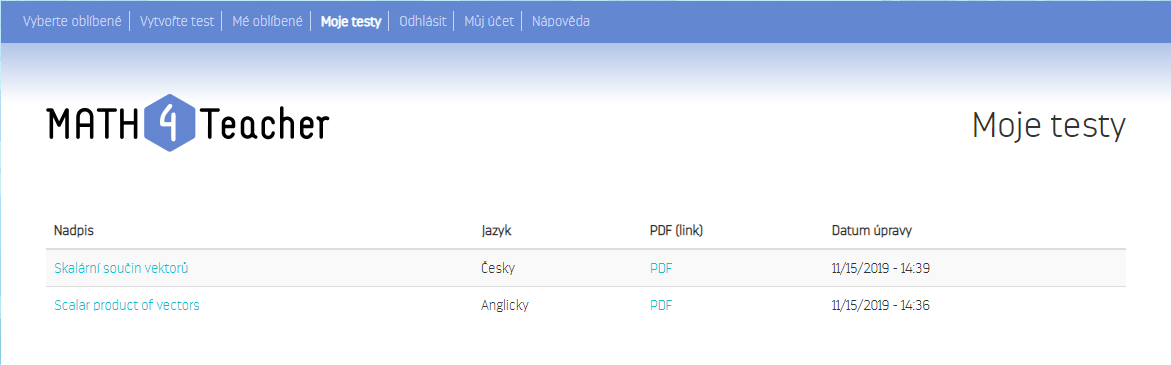
Zde máme k dispozici hotové interaktivní PDF soubory ke stažení. K plné funkčnosti je třeba soubory otevírat pomocí programu Adobe Reader. Jak si nastavit webový prohlížeč tak, aby se Vám interaktivní PDF otevřelo správně, se dozvíte zde.

Interaktivní test je složen z námi vybraných otázek a připraven k využití ve výuce. Takto vypadá jedna strana testu s otázkou:
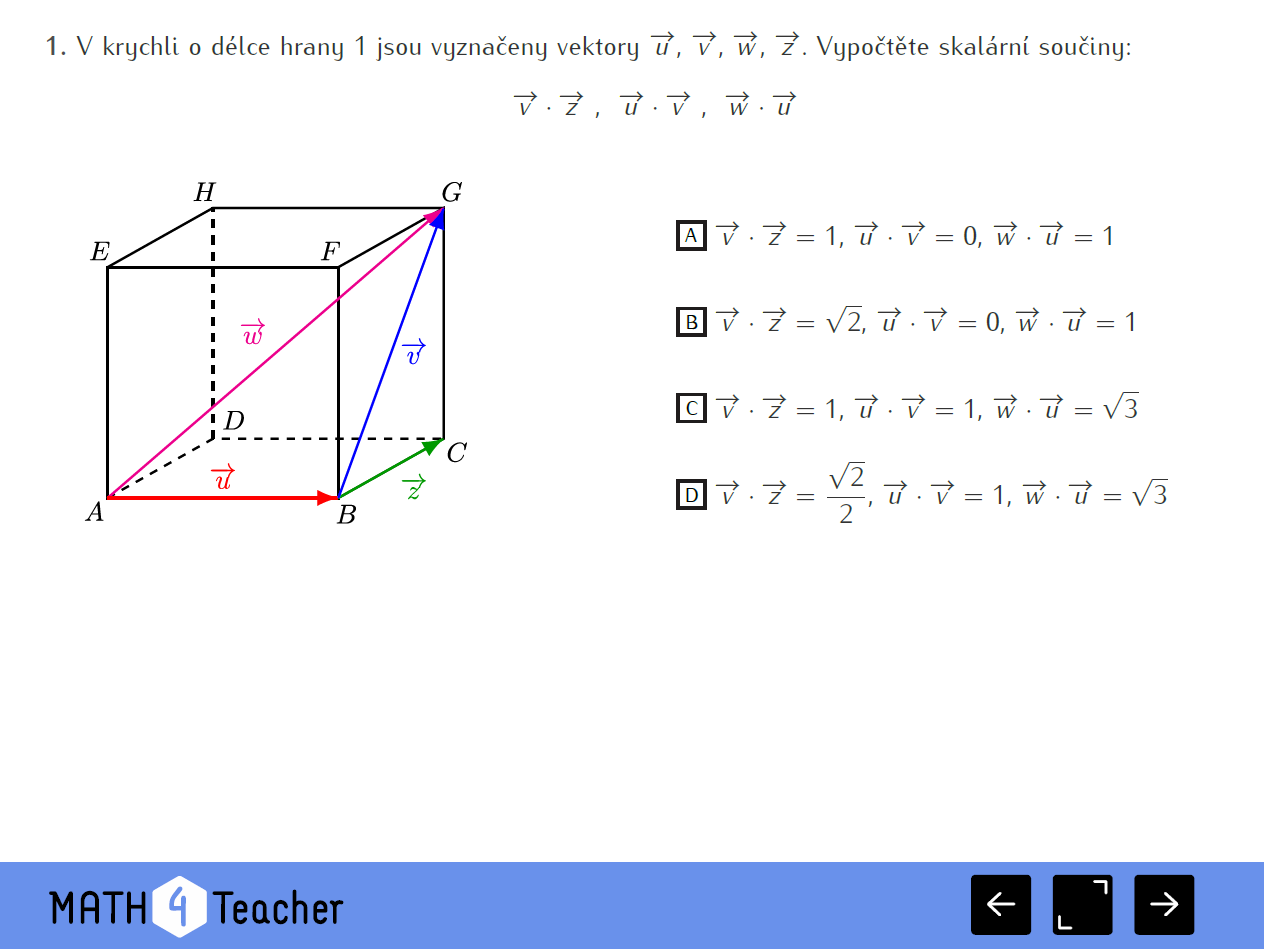
Student prochází jednotlivé otázky a označuje správné odpovědi. Na konci testu po kliknutí na tlačítko „Vyhodnotit“, získá celkové hodnocení, tedy počet správných a chybných odpovědí a slovní a grafické hodnocení. Lze se také znovu vrátit k jednotlivým otázkám a prohlédnout si správné odpovědi.
Interaktivní test je skvělým pomocníkem při procvičování dané látky. Lze ho promítnout ve třídě pomocí projektoru nebo ještě lépe na interaktivní tabuli. Učitel také může tyto testy dávat k dispozici pro domácí procvičení například prostřednictvím školního webu. Obrovskou výhodou je možnost vytvořit testy na míru dané škole a znalostem žáků. Učitel může například tvořit speciální testy pro nadané žáky.
Jakmile je ve škole daná látka probrána a procvičena, přichází na řadu ověřování znalostí pomocí písemek. Stejně jako jsme si vytvořili interaktivní test, můžeme si vyrobit i písemku. Vrátíme se tedy do části „Vytvořte test“, zadáme název písemky, zvolíme jazyk, zaklikneme typ „Písemný test“ a vybereme úlohy do písemky.
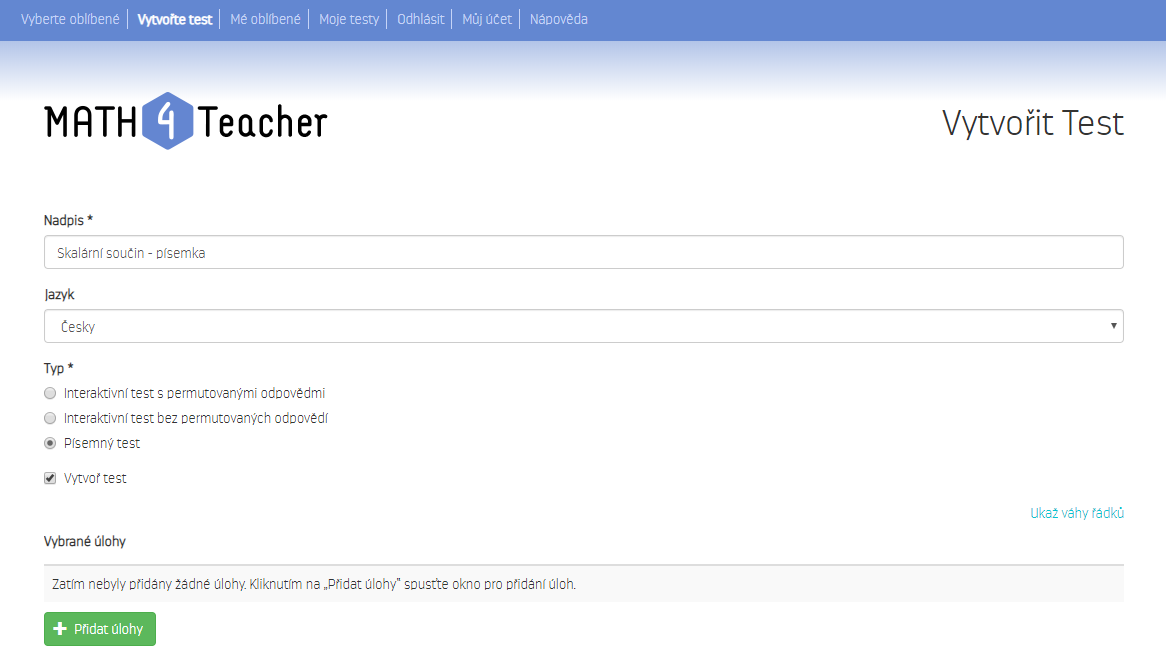
Po uložení je písemka ihned vygenerována a připravena ke stažení v části „Moje testy“.
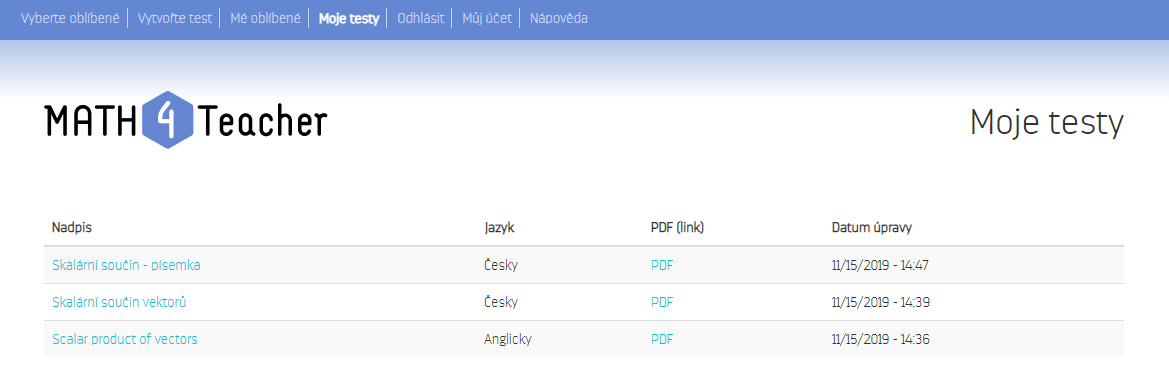
Písemka složená z vybraných příkladů je k dispozici ve formátu A4 určeném pro tisk. Zbývá ji jen vytisknout, rozdat studentům a pak opravit. Správné odpovědi najde učitel na poslední straně hotového PDF souboru.
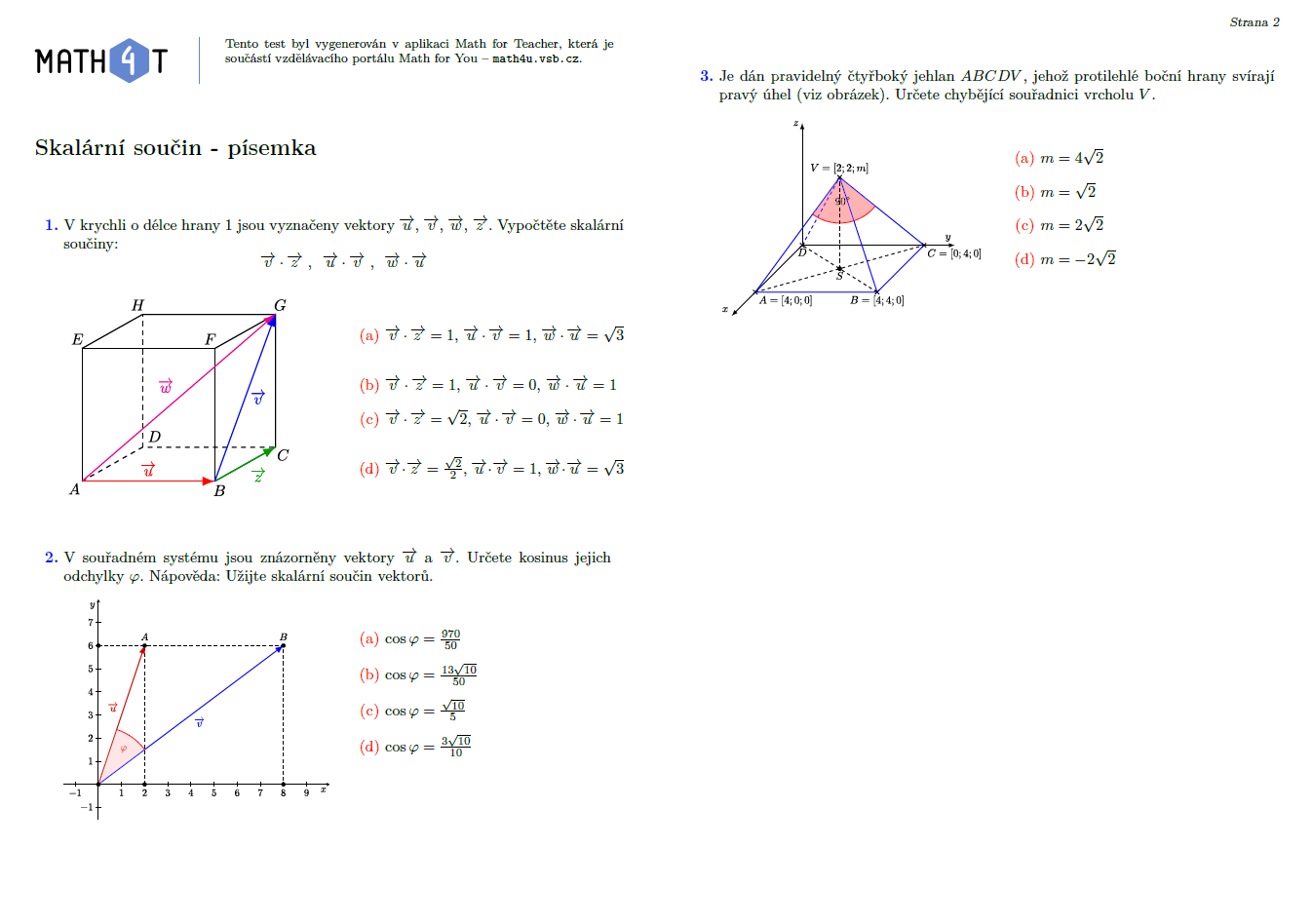
Každý vytvořený test nebo písemku si můžeme kdykoliv znovu otevřít, změnit nebo vygenerovat v jiném jazyce. Při kliknutí na příslušný název testu v části „Moje testy“ uvidíme, jaké otázky test obsahuje a přes záložku „Upravit“ se dostaneme do editačního režimu, kdy lze některé otázky odebrat nebo přidat jiné. Nezapomeňme zakliknout políčko „Vytvoř test“ a pak potvrdit změny tlačítkem „Uložit“. Pokud chceme změnit jazyk testu, doporučujeme před začátkem editace změnit jazyk celého webu.